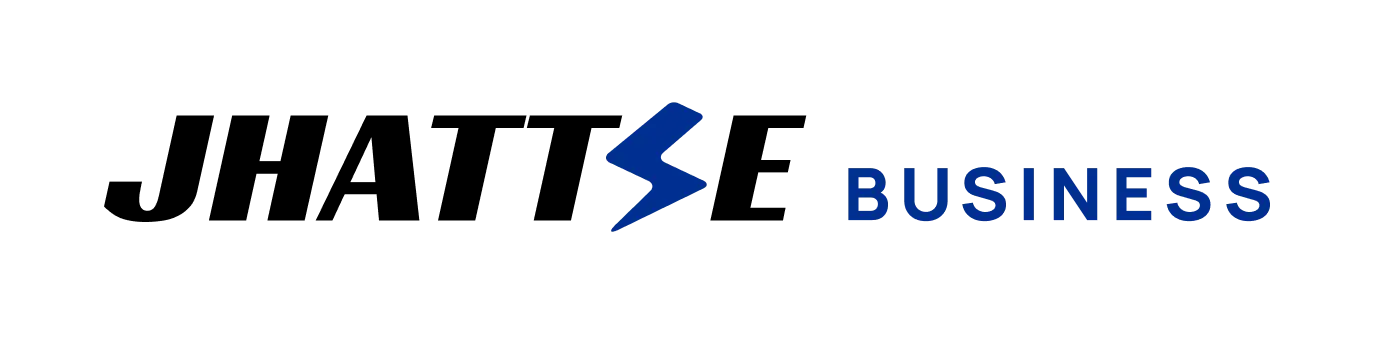Click on the language you wish to continue with ENGLISH, GUJARATI
मैनुअल में हमारे सॉफ्टवेयर का उपयोग करते समय आपके अनुभव को सुचारू बनाने के लिए विभिन्न एपीपी स्क्रीन और आवश्यक कार्यात्मकताओं के बारे में जानकारी शामिल है
1. HOME/DASHBOARD (होम/डैशबोर्ड)
डैशबोर्ड में आप देख सकते हैं कि कुल कितने ऑर्डर हैं, पूरा हुआ ऑर्डर, भुगतान का कौन सा तरीका इस्तेमाल किया गया - नकद/यूपीआई, कोई भी
फिर आपको कुछ त्वरित क्रियाएँ मिलेंगी जिससे विकल्पों तक पहुँचना आसान हो जाएगा। पी.ओ.एस. बिलिंग, कोटेशन, चालान, ऑर्डरिंग और खर्चे
इनसाइट्स आपको ऑर्डर स्थिति, नए/कुल ग्राहक, क्रेडिट/प्राप्ति राजस्व और व्यय स्थिति पर एक त्वरित नज़र दिखाते हैं।
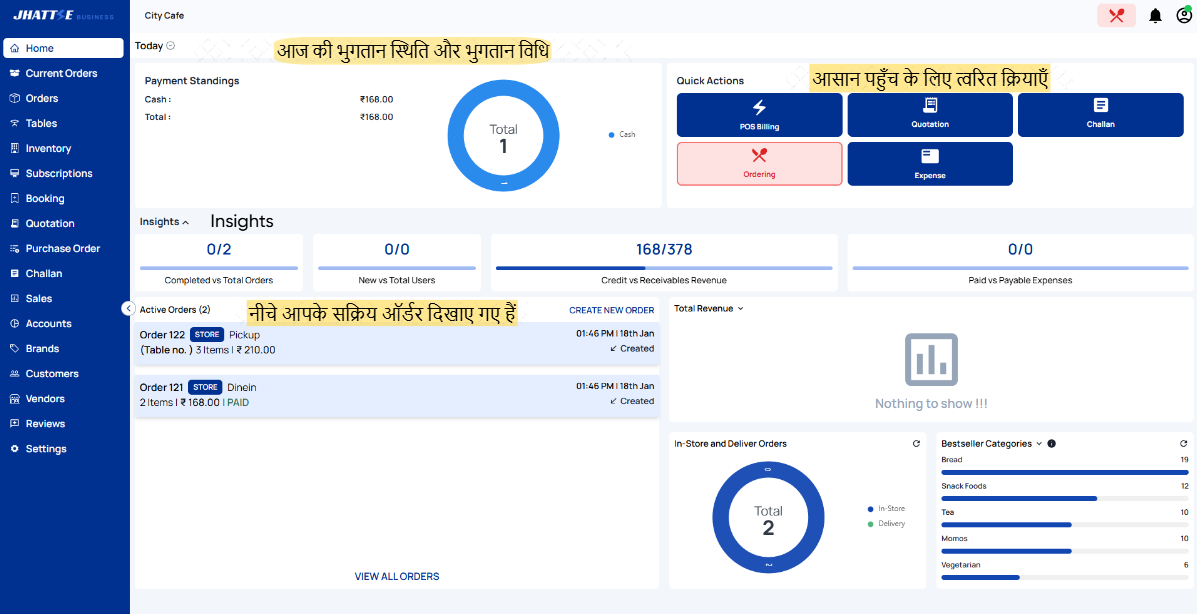
2.CURRENT ORDERS (मौजूदा ऑर्डर्स)
यह आपको नए/सक्रिय और विभिन्न चरणों में रहे ऑर्डर दिखाता है [नया, प्रसंस्करण, पिकअप, प्रेषित]।
यदि आप कोई बदलाव करना चाहते हैं तो आप अधूरे ऑर्डर को भी संपादित कर सकते हैं।
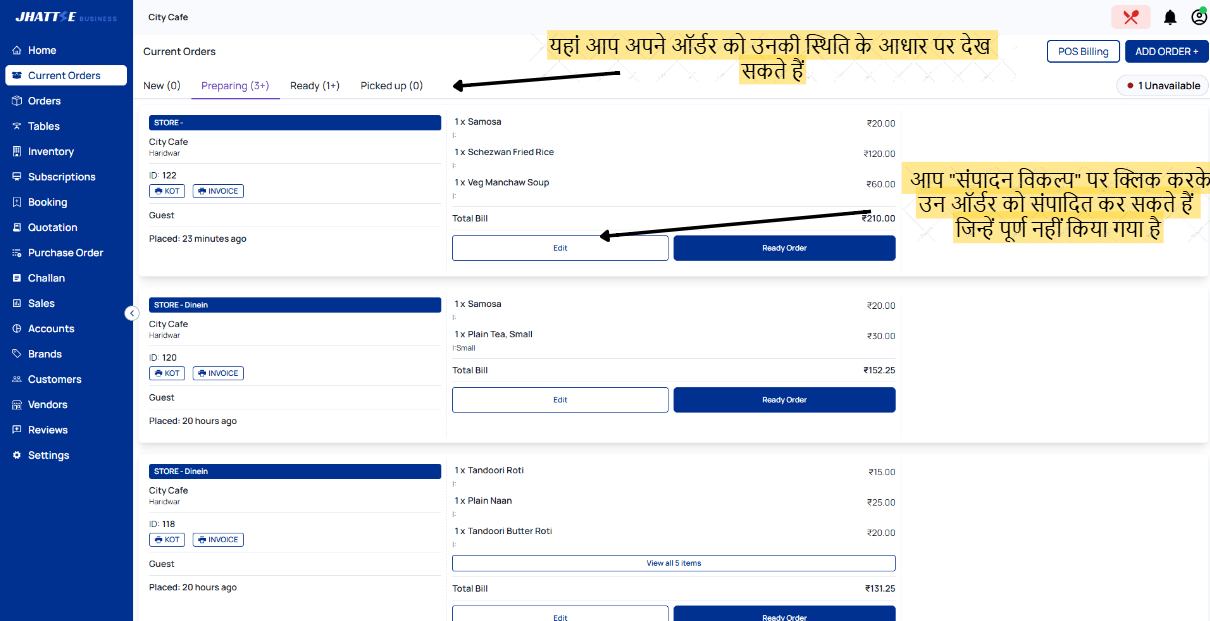
3.ORDERS (ऑर्डर्स)
आप कई फ़िल्टर विकल्पों (ऑर्डर स्थिति, स्रोत, भुगतान स्थिति और पिकअप/डिलीवरी) द्वारा अपने ऑर्डर के प्रकार को संपादित कर सकते हैं।
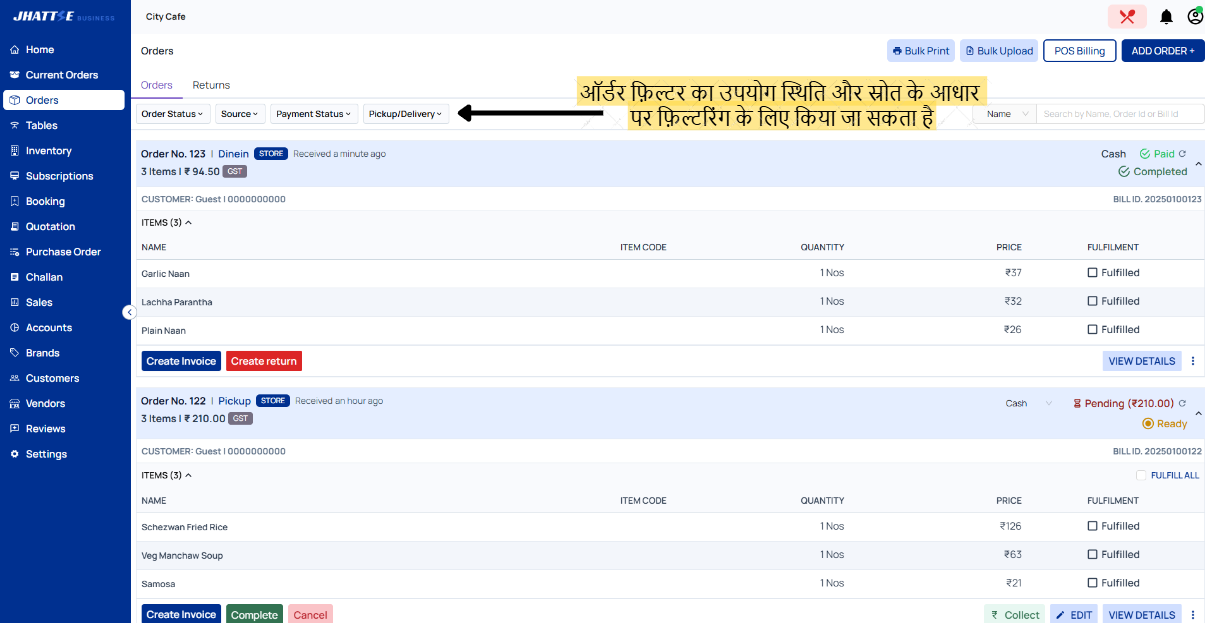
और यदि आपने रिटर्न सक्षम किया है तो यह उनके लिए एक अलग अनुभाग दिखाएगा।
4.TABLES (टेबल्स)
टेबल्स सभी टेबल की स्थिति दिखाता है, यह कितने समय से व्यस्त है, टेबल का क्रम और किसी भी बदलाव के लिए ऑर्डर को संपादित कर सकता है।
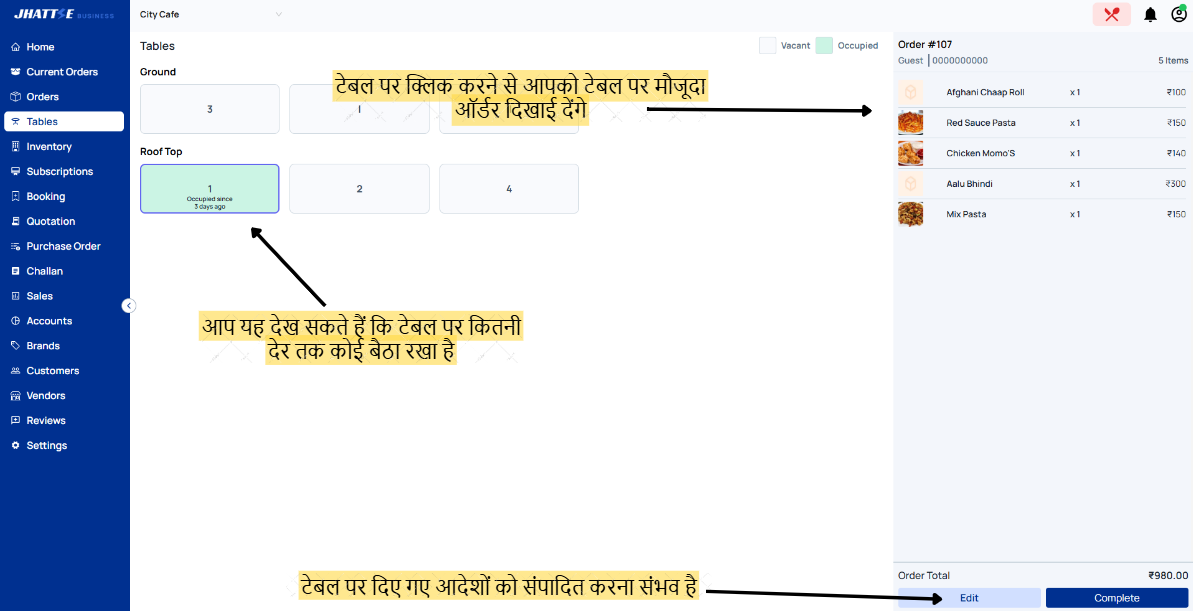
5.INVENTORY (इन्वेंटरी)
(5.1) इन्वेंटरी में आइटम कैसे जोड़ें
- इन्वेंटरी पैनल पर जाएँ
- ऊपर दाईं ओर ऐड इन्वेंटरी बटन पर क्लिक करें
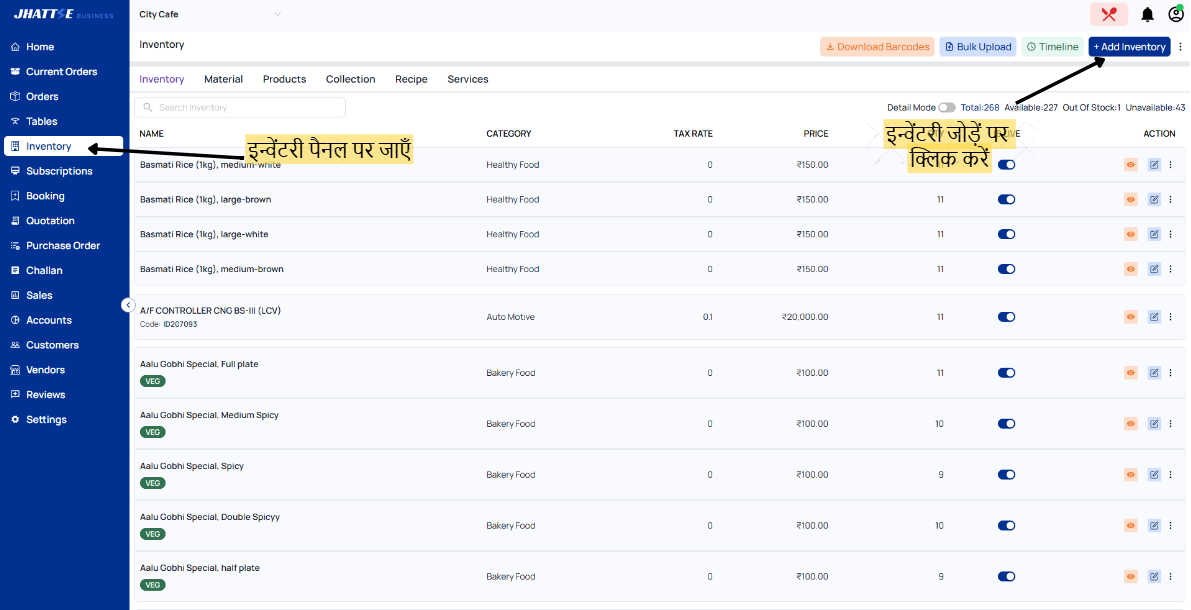
- उत्पाद के बारे में जानकारी भरें (आप हमेशा उपलब्ध विकल्प को चेक कर सकते हैं ताकि आइटम कभी भी स्टॉक से बाहर न हो या सटीक मात्रा डालें।
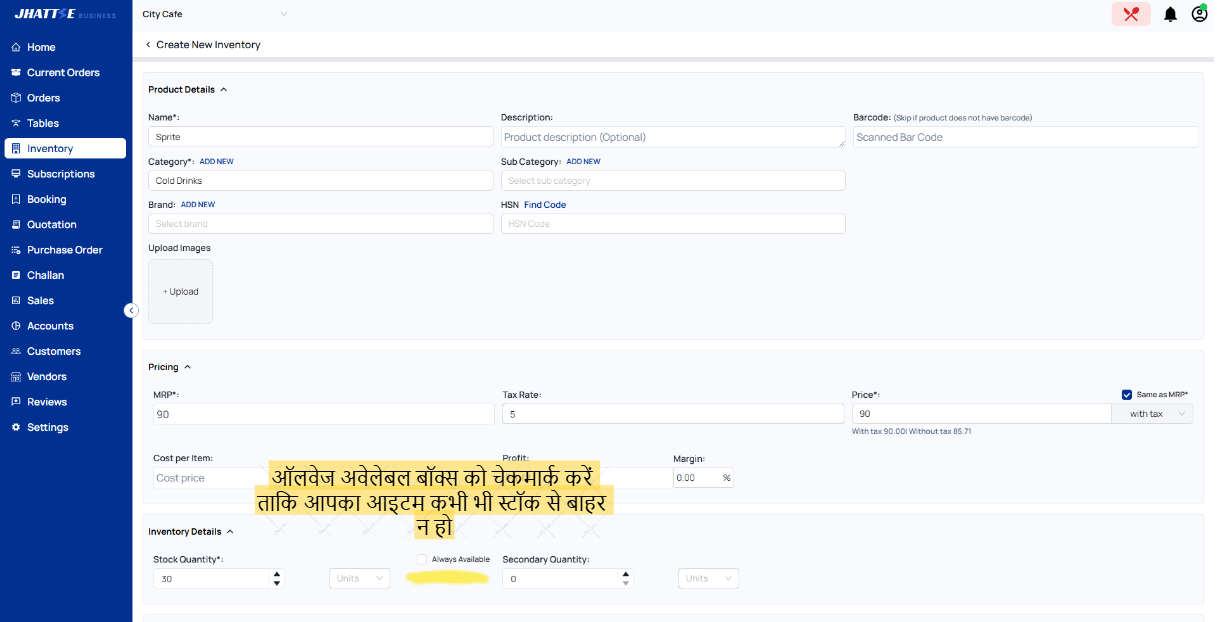
- थोड़ा नीचे स्क्रॉल करें
- यदि आइटम में कई वैरिएंट हैं, तो आप वैरिएंट जोड़ सकते हैं जैसे कि बड़ा अंगूर का जूस, छोटा अंगूर का जूस, आधा मोमो, पूरा मोमो इत्यादि।
- फिर सेव पर क्लिक करें
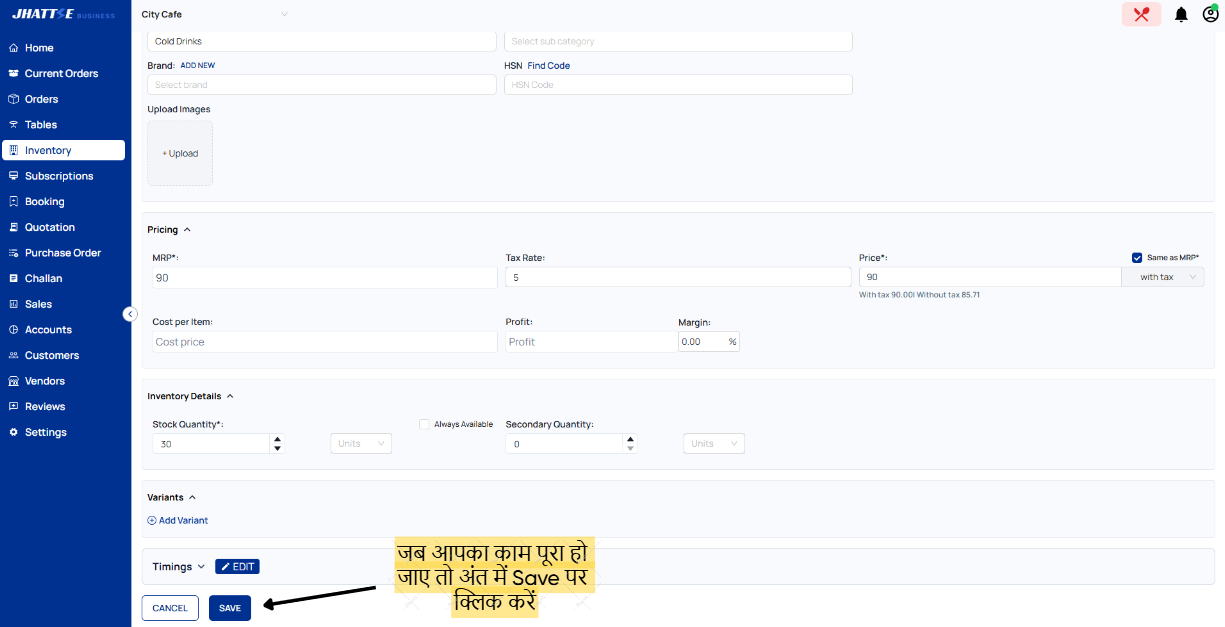
अब उत्पाद आपकी इन्वेंट्री में दिखाया जाएगा
(5.2) वेरिएंट कैसे जोड़ें
- अपनी इन्वेंट्री में कोई उत्पाद जोड़ते समय ऐड वेरिएंट विकल्प पर क्लिक करें
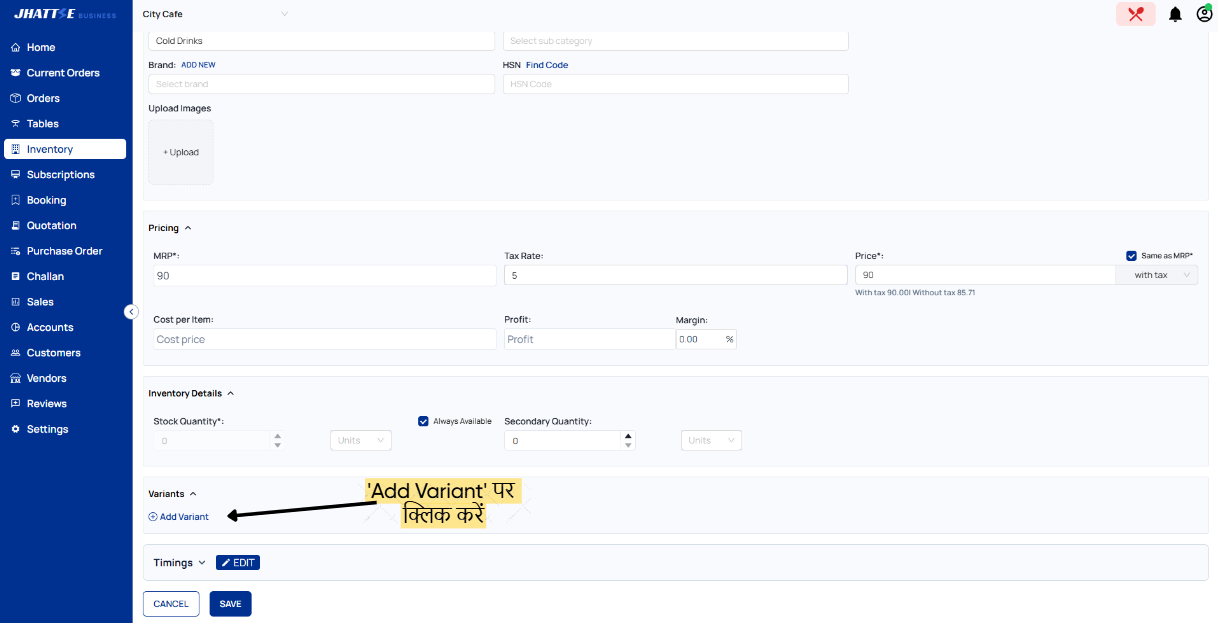
- ग्रुप टाइप दर्ज करें जैसे आकार, रंग, स्वाद या कोई अन्य श्रेणी। - अब वैरिएंट टाइप दर्ज करें जैसे छोटा, बड़ा, आधा, पूरा आदि और ओके पर क्लिक करें

- आपका वेरिएंट जुड़ जाएगा। नए जोड़े गए वेरिएंट की कीमत, आपके पास उपलब्ध मात्रा का चयन करें (इसे हमेशा उपलब्ध बनाने के लिए ऑलवेज अवेलेबलप को चेक करें)
- वेरिएंट प्रकार के बारे में अधिक जानकारी दर्ज करने के लिए तीन डॉट्स ⫶ > एडिशनल इन्फो पर क्लिक करें और अपडेट पर क्लिक करें
- अब अंत में सेव पर क्लिक करें
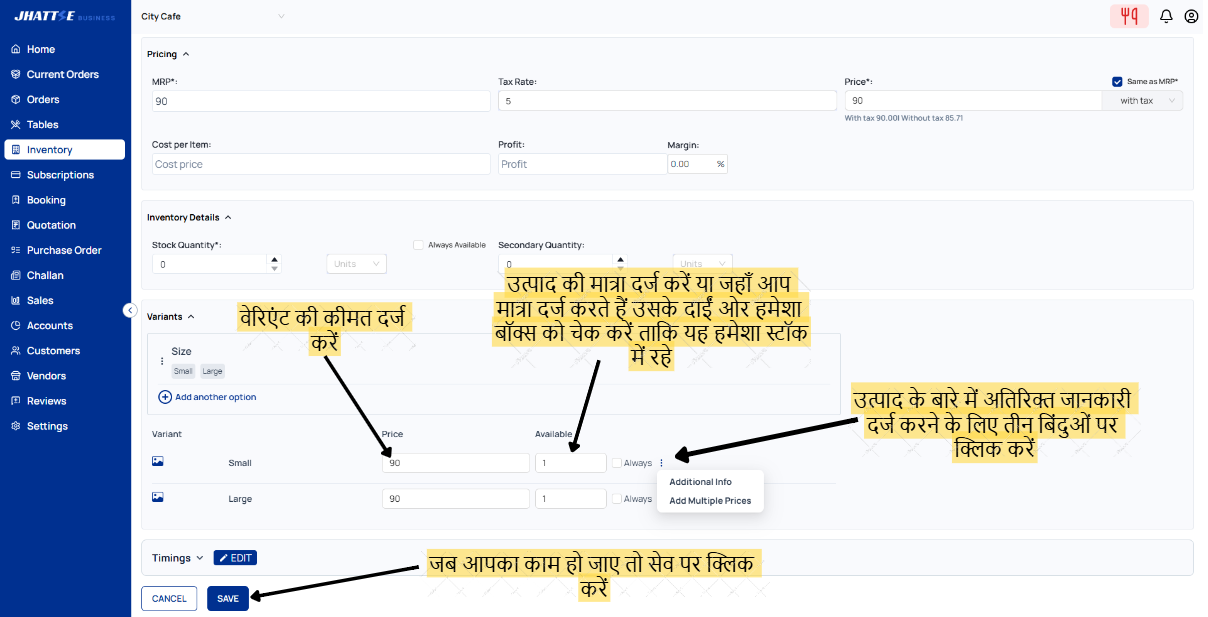
अब आपके वैरिएंट जुड़ जायेंगे
इन्वेंटरी मै ये दीखता है की आप पे कोण कोण से आइटम है उनकी संख्या, प्राइस, टैक्स रेट और यदि वो लाइव है ( अगर लाइव ब्लू है इसका मतलब ग्राहक प्रोडक्ट देख सकता है एंड अगर वो ग्रे/सफ़ेद हो तब आपका आइटम आपके स्टोर पेज पे नहीं दिखेगा )
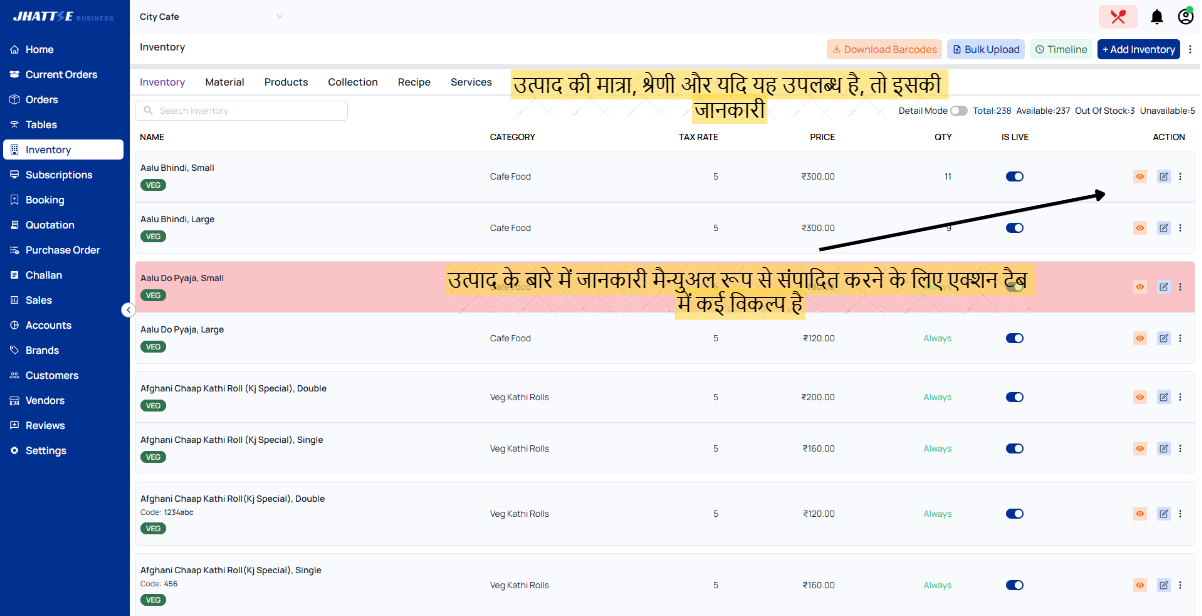
(5.3) ACTION
Update Currenly added Inventory item
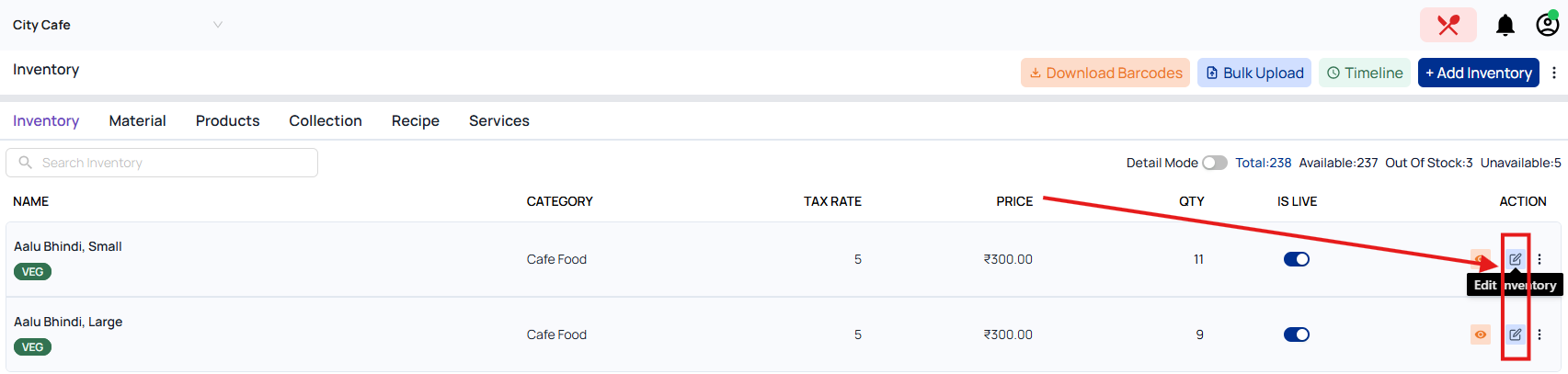
ब्लू एडिट इन्वेंटरी ऑप्शन पर क्लिक करें यहाँ आप कीमत, नाम, उत्पाद श्रेणी चेंज कर सकते है. ये सब करने के बाद सबसे निचे अपडेट ऑप्शन पर क्लिक करे।
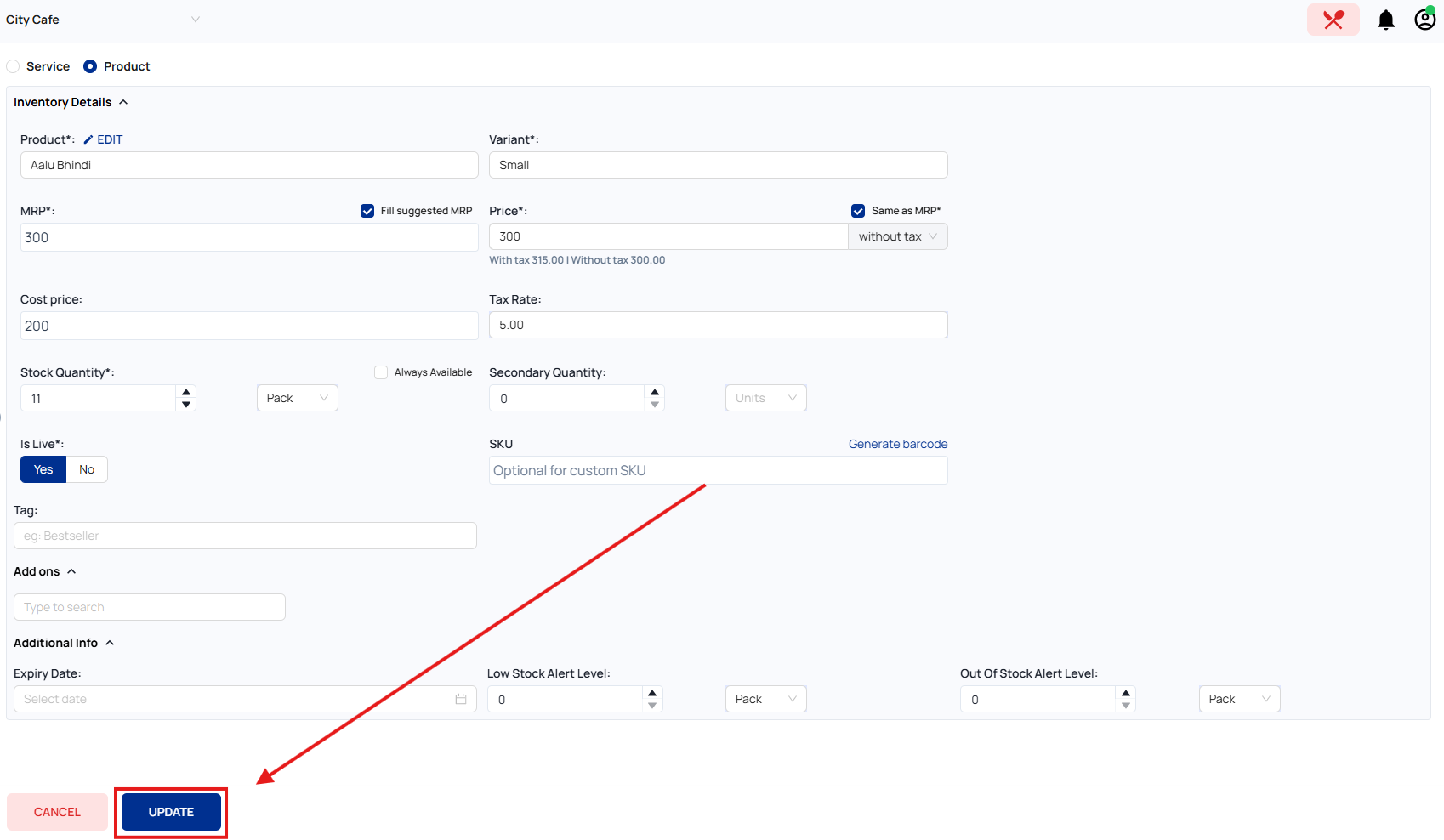
एक्शन्स में आप उत्पाद बारकोड देख सकते हैं, चयनित आइटम को संपादित कर सकते हैं और यदि आप तीन बिंदुओं पर क्लिक करते हैं तो आपको 4 विकल्प मिलते हैं स्टॉक इन, स्टॉक आउट, स्टॉक परिवर्तन और आर्काइव।
Stock In - आइटम को मैन्युअल रूप से अपने स्टॉक में जोड़ें।
Stock Out - अपने स्टॉक से आइटम मैन्युअल रूप से काटें।
Stock Changes -यह आपके स्टॉक में सभी स्टॉक परिवर्तन या इन्वेंट्री मूवमेंट को दर्शाता है।
Archive - इन्वेंट्री में सक्रिय रूप से उपयोग नहीं किए गए आइटम संग्रहीत किए जा सकते हैं।
E.g : मौसमी उत्पाद
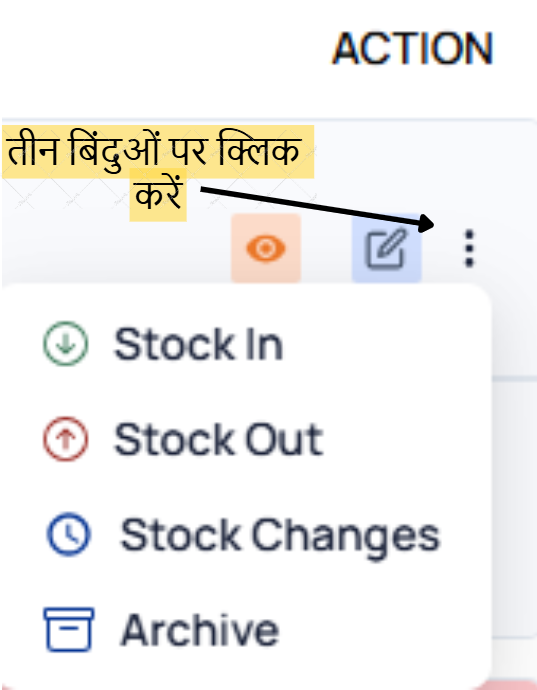
(5.4) INVENTORY TIMELINE
यह आपके स्टॉक मूवमेंट की तारीख और समय तथा मात्रा दिखाता है।
किसी विशिष्ट आइटम को खोजना और उस समय अवधि के दौरान उस आइटम के स्टॉक मूवमेंट की जांच करने के लिए समय अवधि का चयन करना भी संभव है।
6. SUBSCRIPTION (सब्सक्रिप्शन)
सब्सक्रिप्शन में आप उन ग्राहकों को जोड़ सकते हैं जिनके पास नियमित ऑर्डर हैं। ऑफिस चाय, लंच ऑर्डर की तरह दैनिक/साप्ताहिक/मासिक हो सकते हैं, बिलिंग अवधि के लिए भी यही बात लागू होती है।
(6.1) सब्सक्रिप्शन कैसे जोड़े
सदस्यता जोड़ने के लिए आपको सबसे पहले सेटिंग्स>एडिशनल फ़ंक्शंस में सदस्यता विकल्प चालू करना होगा।
- सेटिंग्स पर जाएँ
- नीचे स्क्रॉल करें जब तक आपको "एडिशनल फ़ंक्शंस" विकल्प न मिल जाए
- फिर सब्सक्रिप्शन विकल्प चालू करें (चालू होने पर यह नीला दिखाई देगा और बंद होने पर ग्रे/सफ़ेद)
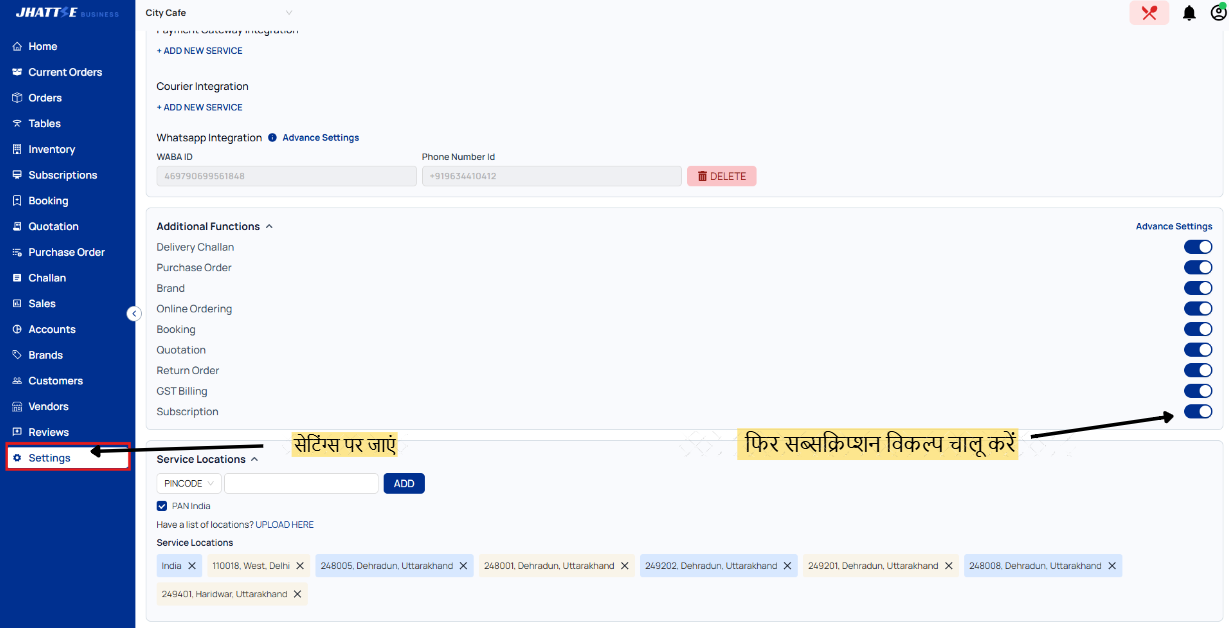
(6.2) सब्सक्रिप्शन जोड़ना
- सबसे पहले सब्सक्रिप्शन पैनल पर जाएं
- सब्सक्रिप्शन पैनल में ऊपर दाईं ओर ऐड सब्सक्रिप्शन पर क्लिक करें
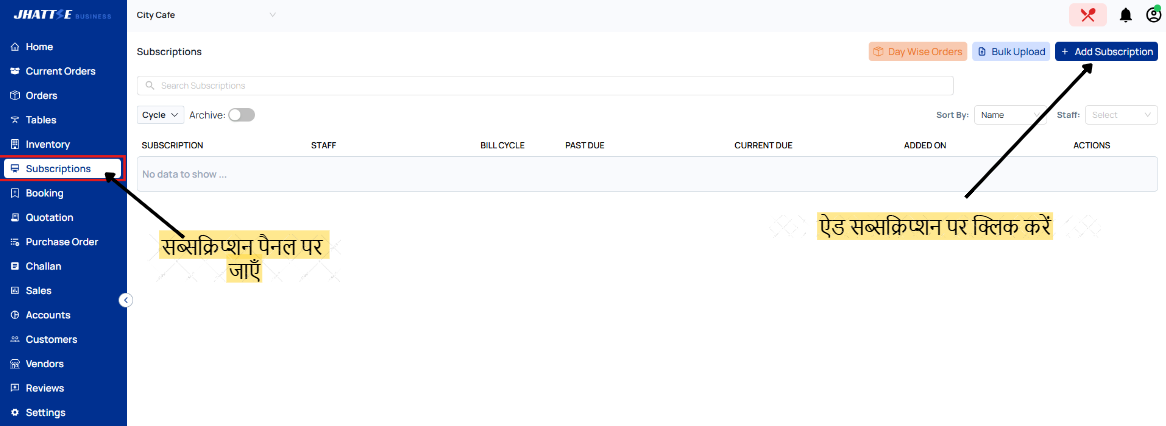
- अब ग्राहक विवरण, शिपिंग पता, बिलिंग पता दर्ज करें
- आइटम और उनकी मात्रा जोड़ें। फिर ऐड पर क्लिक करें
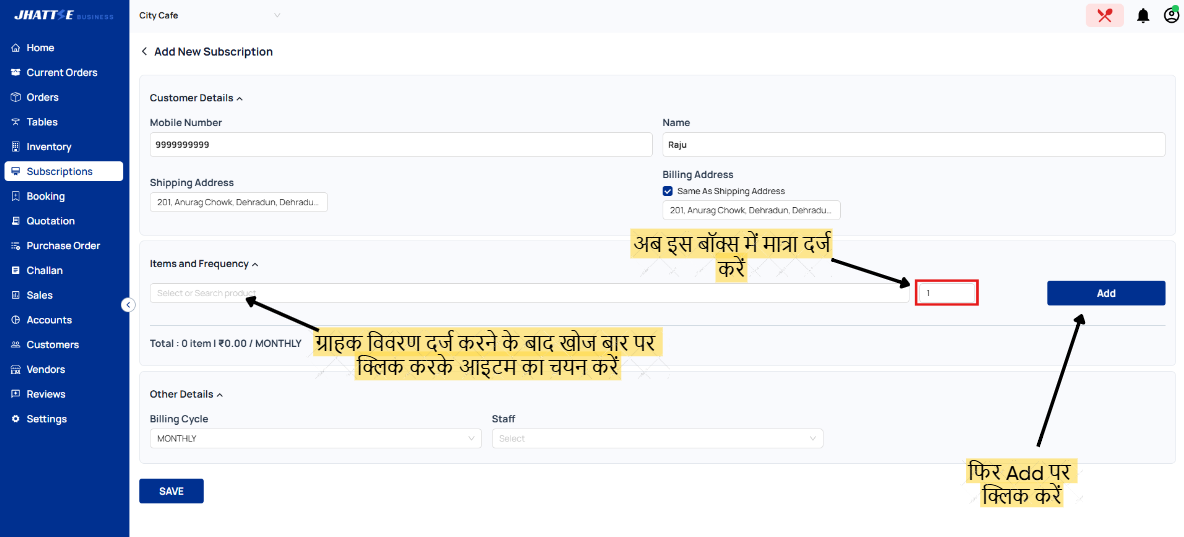
- अब आप उत्पाद के सामने मौजूद साइकिल ऑप्शन से चुन सकते हैं कि आप कितनी बार उत्पाद भेजना चाहते हैं
- अब आता है बिलिंग साइकिल/आप कितनी बार बिल भेजना चाहते हैं
- इसके बाद उस स्टाफ़ को चुनें जिसे आप सब्सक्रिप्शन असाइन करना चाहते हैं (वैकल्पिक)
- फिर अंत में सेव पर क्लिक करें
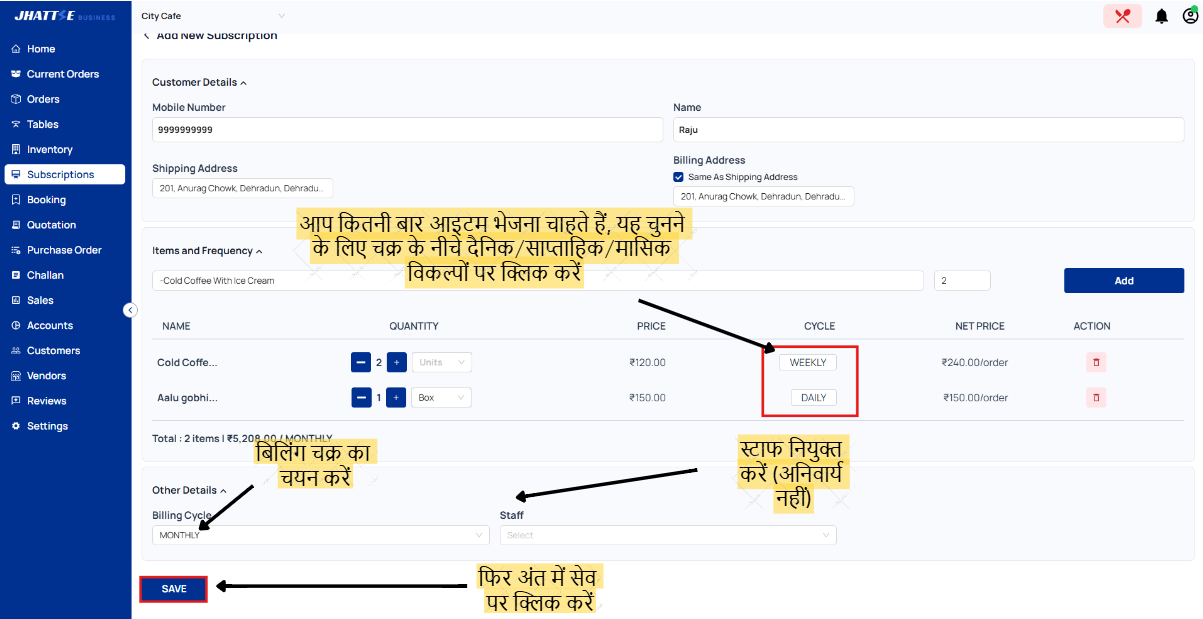
सेव्ड हो गए सब्सक्रिप्शन आपको अब सब्सक्रिप्शन पैनल मे दिख जायेंगे।
(6.3) Action
सब्सक्रिप्शन पैनल पर जाएं और ग्राहक की सदस्यता की अंतिम पंक्ति में तीन बिंदुओं पर क्लिक करें।
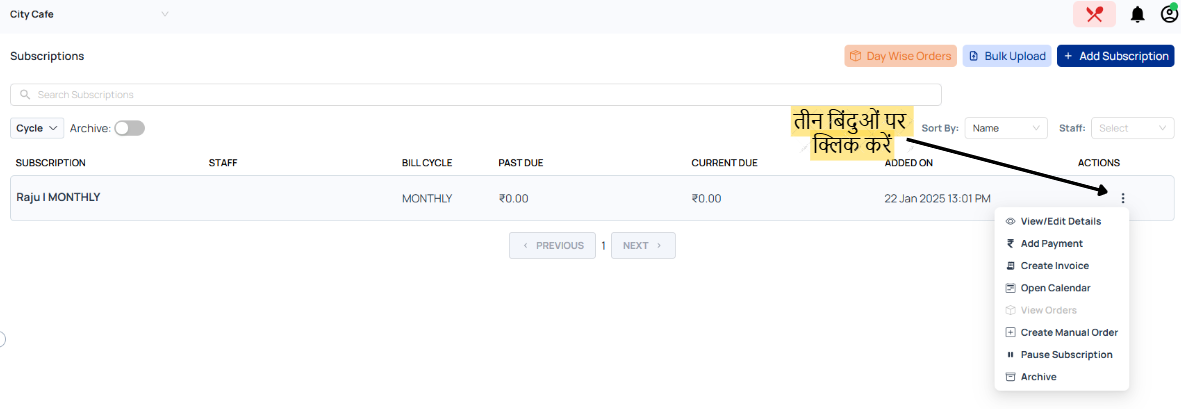
यहाँ आप पेमेंट कर सकते है, इनवॉइस बना सकते है, कैलेंडर ओपन कर सकते है (कैलेंडर ओपन करके आप देख सकते है कि ग्राहक किस दिन आर्डर किया और किस दिन नहीं किया) व्यू/एडिट डिटेल्स से आप सब्सक्रिप्शन एडिट कर सकते है, व्यू ऑर्डर्स से आप सब्सक्रिप्शन ऑर्डर्स देख सकते है, आपके द्वारा चुने गए सबस्क्रिप्ट का ऑर्डर मैन्युअल रूप से बनाने के लिए मैन्युअल ऑर्डर पर क्लिक करें, सब्सक्रिप्शन रोकने के लिए पैसे पे क्लिक करें और सब्सक्रिप्शन को सब्सक्रिप्शन पैनल से हटाने के लिए आर्काइव पे क्लिक करें
7. SALES (सेल्स)
सेल्स में आप अपने द्वारा पूरे किए गए ऑर्डर की संख्या, आपके द्वारा बेचे गए उत्पादों की मात्रा, की गई बिक्री और लाभ की जांच कर सकते हैं
यदि आप लाभ/हानि, ऑर्डर की संख्या, बेचे गए उत्पादों की संख्या/मात्रा और किसी विशिष्ट उत्पाद या उत्पाद श्रेणी पर बिक्री की जांच करना चाहते हैं। उत्पाद या उत्पाद श्रेणी पर क्लिक करें और उस उत्पाद/उत्पाद श्रेणी पर क्लिक करें जिसके बारे में आप जानकारी जांचना चाहते हैं और उस पर क्लिक करें

आप दिनांक अवधि को फ़िल्टर भी कर सकते हैं और प्रति घंटा/दैनिक/सप्ताह/मासिक क्रम में बिक्री की जांच कर सकते हैं

बस समय सीमा दर्ज करें और अवधि का चयन करें और अप्लाई पर क्लिक करें अब आपका फ़िल्टर उत्पाद/उत्पाद श्रेणी पर लागू हो जाएगा ।
8. ACCOUNTS (अकाउंट्स)
अकाउंट्स में आप अपने खर्च, बिक्री, खरीद और फंड ट्रांसफर का रिकॉर्ड जोड़ सकते हैं। अकाउंट्स में 2 सेक्शन हैं, रिकॉर्ड और सारांश
- सारांश - यह स्टोर का नाम, कुल, भुगतान, वर्तमान प्राप्य, कुल प्राप्य, वर्तमान देय और बकाया दिखाता है
- रिकॉर्ड - यहाँ आप अपनी बिक्री, खर्च, खरीद और फंड ट्रांसफर का रिकॉर्ड देख सकते हैं।
(8.1) अपने निपटाए गए/अनसुलझे भुगतान या प्राप्य की जांच करें
- आप अपने निपटाए गए/अनसुलझे देय या प्राप्य की जांच Account>Records से कर सकते हैं ।

- आप इसे पार्टी और टाइमलाइन के हिसाब से सीमित कर सकते हैं।
- "All" - पर क्लिक करें
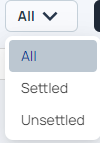 और चुनें कि क्या आप निपटाए गए या निपटाए नहीं गए खाते देखना चाहते हैं
और चुनें कि क्या आप निपटाए गए या निपटाए नहीं गए खाते देखना चाहते हैं - और अप्लाई पर क्लिक करें।
- अब आपके द्वारा चुने गए फ़िल्टर के अनुसार रिकॉर्ड अपडेट हो जाएँगे
(8.2) GSTR-1 रिपोर्ट डाउनलोड करें
- अकाउंट पैनल पर जाएं
- अकाउंट पैनल में ऊपर दाईं ओर एक्सपोर्ट पर क्लिक करें
- टाइमलाइन और रिपोर्ट का प्रकार चुनें
- अब डाउनलोड पर क्लिक करें
अब आपकी फाइल आसानी से डाउनलोड हो जाएगी
9. CUSTOMERS (कस्टमर)
यदि आपने बिल बनाते समय अपने ग्राहक का नाम, ईमेल या नंबर लिया है, तो यह आपको दिखाएगा कि उन्होंने आपसे कितने मूल्य का सामान खरीदा है और उन्होंने कुल कितने लेन-देन किए हैं
फ़िल्टर करके इसे जाँचने के लिए निम्न चरणों का पालन करें
- कस्टमर पैनल पर जाएँ
- कस्टमर में सबसे ऊपर दाईं ओर आपको एक सर्चबार दिखाई देगा

-
नाम के बगल में नीचे तीर पर क्लिक करें और चुनें कि आप ईमेल, नाम या संपर्क जानकारी के आधार पर खोजना चाहते हैं या नहीं
-
अब आपको ग्राहक द्वारा किए गए सभी लेन-देन, उनके द्वारा किया गया अंतिम लेन-देन और कुल राशि दिखाई देगी
-
यदि आप ग्राहक से कोई विशिष्ट लेन-देन देखना चाहते हैं तो ऑलट्रांसक्शन देखें पर क्लिक करें
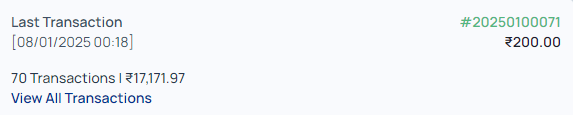
- अब यह उनके द्वारा किए गए सभी लेनदेन को दिनांक, समय और राशि के साथ दिखाएगा

- यदि आप कोट/बिल देखना चाहते हैं तो बिल आईडी पर क्लिक करें
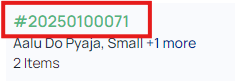
- अब यह ऑर्डर के बारे में सभी विवरण खोल देगा
10. VENDORS (वेंडर्स)
आप किसी वेंडर को उसका नाम, जीएसटी नंबर या विशिष्ट आईडी खोजकर जोड़ सकते हैं
यदि उनका Jhattse पर पहले से ही स्टोर है।
- वेंडर पैनल पर जाएँ

- नाम के बगल में नीचे तीर पर क्लिक करें
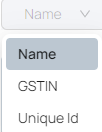
- इच्छित विधि का चयन करें
- अब बस विवरण दर्ज करें और वेंडर को जोड़ें
(10.1) मैन्युअल रूप से एक वेंडर जोड़ें जो Jhattse पर नहीं है
- वेंडर पैनल पर जाएँ
- वेंडर में सबसे ऊपर दाईं ओर
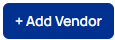 पर क्लिक करें
पर क्लिक करें - अब सभी अनिवार्य विवरण दर्ज करें और सेव पर क्लिक करें
अब आपने सफलतापूर्वक एक वेंडर जोड़ लिया है जो Jhattse. पर मौजूद नहीं है
11. SETTINGS (सेटिंग्स)
(11.1) Store Settings (स्टोर सेटिंग्स)
यहां आप स्टोर बनाते समय बनाई गई स्टोर जानकारी को अपडेट कर सकते हैं और लोगो/स्टोर छवि आदि जोड़ सकते हैं।
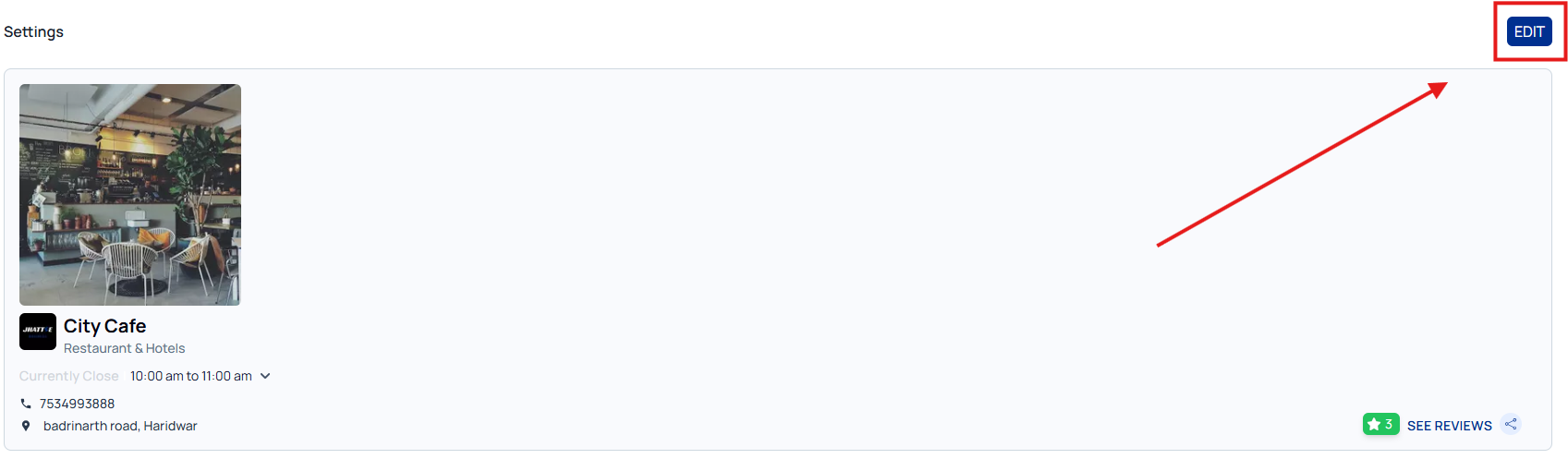
(11.2) Store Timings (स्टोर का समय)
यहाँ आप स्टोर खुलने/बंद होने का समय दर्ज कर सकते हैं। सबसे पहले आपको एडिट पर क्लिक करना होगा, फिर समय दर्ज करके सेव पर क्लिक करना होगा। (एडिट पर क्लिक करने पर एडिट की जगह सेव ऑप्शन दिखाई देगा)
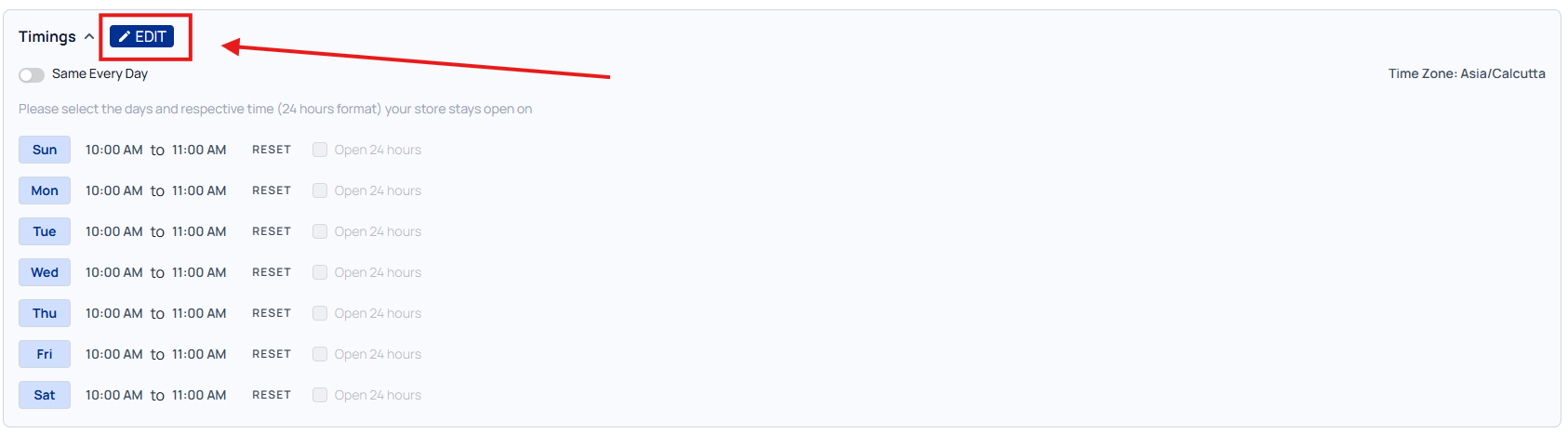
(11.3) Add Charges (स्टोर का समय)
यहां आप पैकेजिंग, डिलीवरी शुल्क और अतिरिक्त शुल्क जोड़ सकते हैं और इसे सेव कर सकते हैं।

आप ऑर्डर बनाते समय उन शुल्कों को जोड़ सकते हैं। “+” आइकन पर माउस घुमाएँ और शुल्क का प्रकार चुनें, अब शुल्क लागू हो जाएँगे

(11.4) Tables (टेबल्स)
यहाँ आप अपने द्वारा बनाए गए सभी टेबल देख सकते हैं। टेबल को संपादित करें/उन्हें हटाएँ या क्लिक करके एक नई टेबल जोड़ें नै टेबल ऐड करने के लिए ADD NEW TABLE पर क्लिक करें
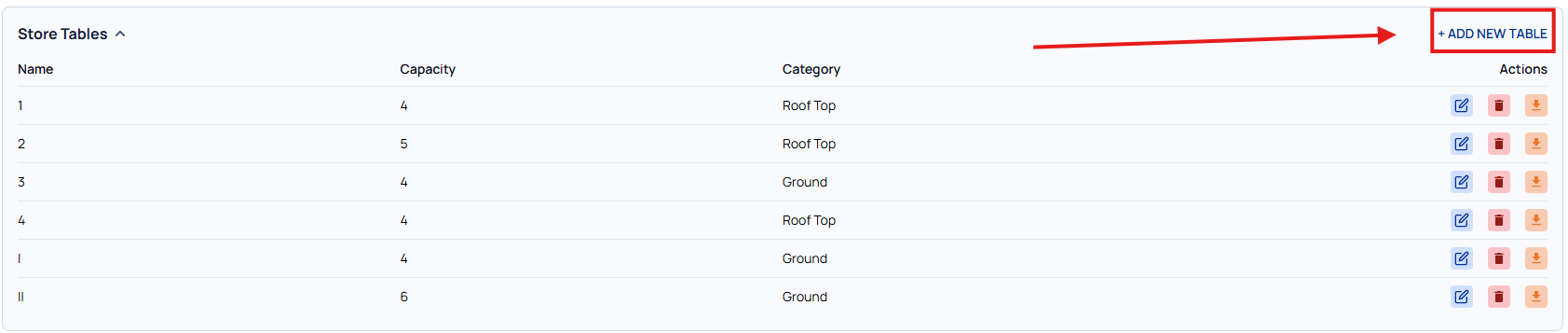
(11.5) Payment Methods (पेमेंट मेथड्स)
इसमें आप अपना upi/बैंक खाता जोड़ सकते हैं जिस पर आपको अपने भुगतान प्राप्त होंगे
(11.6) Invoice Settings (बिल सेटिंग्स)
- सबसे पहले दायें कोने में स्थित EDIT पर क्लिक करें

अब दिए गए दो में से आप जिस प्रकार का बिल आईडी फ़ॉर्मेट चुनना चाहते हैं, उसे चुनें।
-
बिल स्टार्ट नंबर वह नंबर जिससे आपका पहला बिल शुरू होता है
-
बिल रीसेट अवधि आप चुन सकते हैं कि आपका बिल कितनी बार रीसेट होगा। जैसे मासिक, वार्षिक और कभी नहीं
एडवांस बिल सेटिंग यहाँ आप संपादित कर सकते हैं कि आप अपना स्टोर लोगो*, छूट, बचत, राउंड ऑफ़, टैक्स ब्रेकडाउन और प्रिंट साइज़ छिपाना चाहते हैं या नहीं
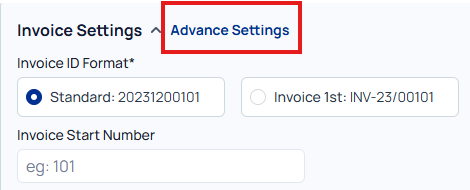
चालू होने पर यह नीला और बंद होने पर सफेद/ग्रे दिखाएगा
अब जब आपने अपनी मनचाही सेटिंग चुन ली है, तो सेव पर क्लिक करके सेटिंग सेव कर लें। (जब आप एडिट करना शुरू करेंगे, तो एडिट के स्थान पर सेव विकल्प दिखाई देगा)
(11.7) Billing Template (बिलिंग टेम्पलेट)
जब आप ऑर्डर करते हैं। जीएसटी और नॉन-जीएसटी बिलिंग दोनों में अलग-अलग बिल नंबर होते हैं। आप दोनों बिलिंग प्रकारों के लिए अलग-अलग टेम्पलेट चुन सकते हैं। आपके पास अपने व्यवसाय के प्रकार के आधार पर कुछ विकल्प हैं। आप दाईं ओर पूर्वावलोकन पर क्लिक करके टेम्पलेट का पूर्वावलोकन कर सकते हैं
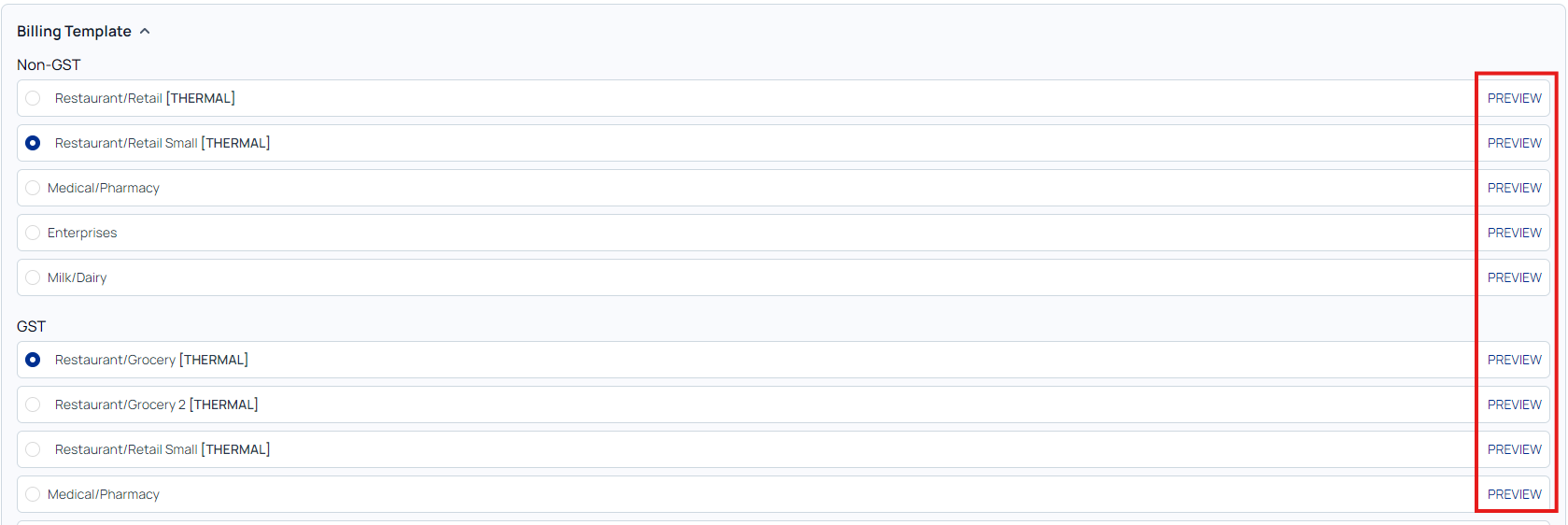
यह वर्तमान में चुने गए टेम्प्लेट प्रकार से पहले नीला रंग दिखाएगा
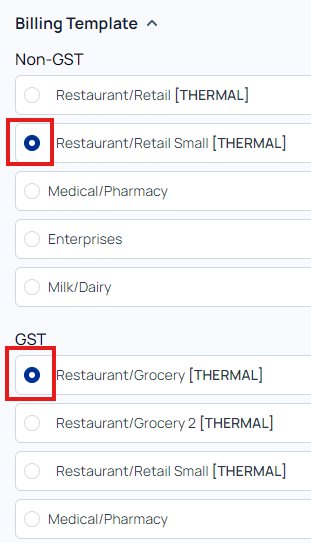
आपके टेम्पलेट परिवर्तन स्वचालित रूप से सहेजे जाएंगे
(11.8)Printer Settings (प्रिंटर सेटिंग्स)
[हमारे डेस्कटॉप ऐप के लिए विशेष]
यहाँ आप अपना प्रिंटर चुन सकते हैं जिससे आप बिल और कोट प्रिंट करना चाहते हैं। बस नीचे तीर पर क्लिक करें और अपना प्रिंटर चुनें
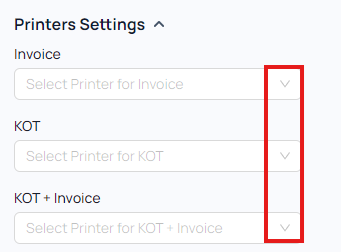
(11.9)Integrations (एकीकरण)
इसमें आप अपने व्यवसाय को मार्केटप्लेस, ईकॉमर्स, पेमेंट गेटवे, कूरियर और व्हाट्सएप इंटीग्रेशन से जोड़ सकते हैं।
एक बार जब आप अपना व्हाट्सएप इंटीग्रेशन जोड़ लेते हैं तो आप ग्राहक को ऑर्डर देने पर, ऑर्डर की देय तिथि पर और ऑर्डर पूरा होने पर मिलने वाले संदेश टेम्पलेट का चयन कर सकते हैं। टेम्पलेट का चयन करने के लिए व्हाट्सएप इंटीग्रेशन के सामने Advance Settings पर क्लिक करें।

(11.10) Additional Functions (एडिशनल फ़ंक्शंस)
यहां आपको डिलीवरी चालान, खरीद आदेश, ब्रांड, ऑनलाइन ऑर्डरिंग, बुकिंग, कोटेशन, रिटर्न ऑर्डर, जीएसटी बिलिंग और सदस्यता जैसे कुछ कार्य मिलेंगे
Delivery Challan - डिलीवरी चालान एक ऐसा दस्तावेज़ है जिसका इस्तेमाल सामान की डिलीवरी में किया जाता है, जिसे आम तौर पर विक्रेता या आपूर्तिकर्ता द्वारा तब जारी किया जाता है जब सामान ग्राहक या प्राप्तकर्ता को भेजा जाता है। यह वस्तुओं के शिपमेंट या डिलीवरी के सबूत के रूप में काम करता है लेकिन यह औपचारिक बिल नहीं है।
Purchase Order - खरीद आदेश (पीओ) एक खरीदार द्वारा विक्रेता को जारी किया गया एक औपचारिक दस्तावेज़ है, जिसमें खरीदार द्वारा खरीदे जाने वाले सामान या सेवाओं की रूपरेखा होती है। यह दोनों पक्षों के बीच एक कानूनी समझौते के रूप में कार्य करता है और इसमें आमतौर पर निम्नलिखित विवरण शामिल होते हैं।
Brand - ब्रांड फ़ंक्शन व्यवसायों को सिस्टम के भीतर विभिन्न ब्रांडों या उत्पाद लाइनों का प्रबंधन और विभेदीकरण करने की अनुमति देता है।
Online Ordering - आप चुन सकते हैं कि आप हमारी साइट Jhattse से ऑनलाइन ऑर्डर प्राप्त करना चाहते हैं या नहीं।
Booking - यदि चालू है तो आप हमारे सॉफ्टवेयर के माध्यम से होटलों की ऑनलाइन बुकिंग कर सकते हैं
Quotation - कोटेशन एक ऐसा दस्तावेज़ है जो अंतिम बिक्री या समझौते से पहले ग्राहक को प्रदान की जाने वाली वस्तुओं या सेवाओं की अनुमानित लागत को रेखांकित करता है। इसमें आम तौर पर आइटम विवरण, मात्रा, मूल्य, कर और किसी भी लागू नियम और शर्तों जैसे विवरण शामिल होते हैं। कोटेशन एक प्रस्ताव या पेशकश के रूप में कार्य करता है, और यह ग्राहकों को खरीद के लिए प्रतिबद्ध होने से पहले अपेक्षित लागत को समझने में मदद करता है।
Return Order - यदि ग्राहक अपनी खरीदी वापस करना चाहता है तो आप रिटर्न बना सकते हैं
GST Billing - यदि आपकी जीएसटी बिलिंग चालू है तो हम आपके द्वारा बेचे जा रहे उत्पाद पर जीएसटी है या नहीं, इसके आधार पर अलग-अलग बिलिंग बनाएंगे
Subscription - सब्सक्रिप्शन एक आवर्ती भुगतान व्यवस्था को संदर्भित करती है, जहां ग्राहक किसी सेवा या उत्पाद तक पहुंच के लिए नियमित आधार पर भुगतान करता है, जैसे दैनिक, साप्ताहिक और मासिक।
यदि डिलीवरी चालान, खरीद आदेश, ब्रांड, बुकिंग, कोटेशन या सदस्यता चालू है। आपको ये सभी सक्षम विकल्प बाएं पैनल पर उपलब्ध होंगे जैसा कि नीचे दिखाया गया है
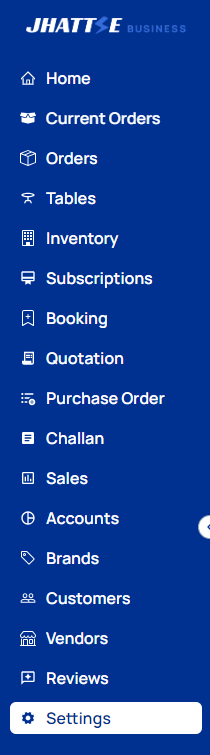
(11.11) Service Location (सर्विस लोकेशन)
यहां आप वे स्थान दर्ज कर सकते हैं जहां आप उपलब्ध हैं
एक बार में सेवा स्थान की एकाधिक प्रविष्टियाँ कैसे दर्ज करें
- सबसे पहले Upload Here पर क्लिक करें
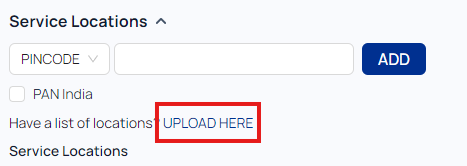
- डाउनलोड टेम्प्लेट पर क्लिक करें। यह पहले से दर्ज सभी सेवा स्थानों को डाउनलोड कर देगा (यदि कोई हो)
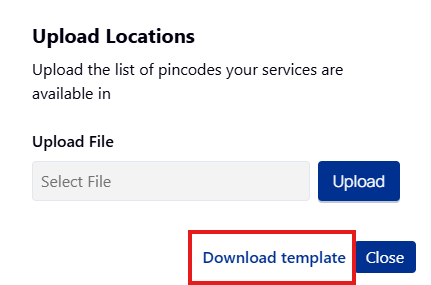
- अब फॉर्म भरें और उसे सेव करें
- अब अपलोड लोकेशन पर वापस जाएं
- फ़ाइल चुनें और अपलोड पर क्लिक करें
अब सेवा स्थान अपलोड हो जाएंगे और आपके सेवा स्थान अनुभाग के नीचे दिखाए जाएंगे
12. Bulk Upload (बल्क अपलोड)
आप अपने उन ऑर्डर्स को थोक में अपलोड कर सकते हैं जो हमारे सॉफ्टवेयर के माध्यम से पूरे नहीं किए गए, इनवेंटरी आइटम्स, सदस्यता और व्यय, फंड ट्रांसफर, बिक्री और खरीदारी को अकाउंट पैनल में अपलोड कर सकते हैं।
(12.1)थोक अपलोड ऑर्डर
- ऑर्डर पैनल पर जाएँ। ऊपर दाईं ओर बल्क अपलोड पर क्लिक करें

- डाउनलोड टेम्पलेट पर क्लिक करें

- अब डाउनलोड किए गए टेम्प्लेट में विवरण भरें
- फ़ाइल का चयन करें
- अब बल्क अपलोड पर वापस जाएं और फ़ाइल का चयन करें और अपलोड करना शुरू करें
अपलोड समाप्त होने के बाद आपके ऑर्डर आपकी ऑर्डर सूची में जोड़ दिए जाएंगे
(12.2) थोक में इन्वेंट्री अपलोड करें
इन्वेंट्री पैनल पर जाएँ। ऊपर दाईं ओर बल्क अपलोड पर क्लिक करें

- अब डाउनलोड इन्वेंटरी पर क्लिक करें

- टेम्पलेट भरें (आपके पास डाउनलोड किए गए टेम्पलेट में आपके पहले से जोड़े गए इन्वेंट्री आइटम होंगे, अपनी इन्वेंट्री में पहले से जोड़े गए आइटम की आइटम आईडी न बदलें और बल्क अपलोड के माध्यम से जोड़े जा रहे नए आइटम के लिए आइटम आईडी अनुभाग को खाली छोड़ दें)
- उस स्थान पर वापस जाएँ जहाँ से आपने टेम्पलेट डाउनलोड किया था और फ़ाइल का चयन करें और अपलोड करें पर क्लिक करें
अब आपके नए आइटम आपकी इन्वेंट्री में जोड़ दिए जाएंगे
(12.3) थोक अपलोड सदस्यता
- सब्सक्रिप्शन पैनल पर जाएं। ऊपर दाईं ओर बल्क अपलोड पर क्लिक करें
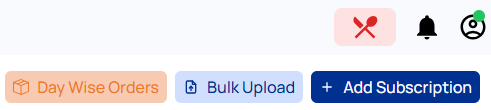
- टेम्पलेट डाउनलोड करें

-
अब विवरण दर्ज करें और सब्सक्रिप्शन पैनल पर वापस जाएं जहां से आपने टेम्पलेट डाउनलोड किया है
-
फ़ाइल का चयन करें और अपलोड करें
अब नई सदस्यताएँ आपके सब्सक्रिप्शन पैनल में दिखाई देंगी
(12.4) व्यय, निधि स्थानांतरण, बिक्री और खरीद का थोक अपलोड
- अकाउंट पैनल पर जाएं और ऊपर दाईं ओर बल्क अपलोड पर क्लिक करें
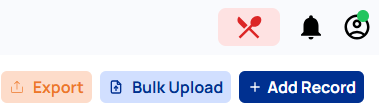
- डाउनलोड टेम्पलेट पर क्लिक करें
- टेम्पलेट भरें और वापस वहीं जाएँ जहाँ से आपने टेम्पलेट डाउनलोड किया था
- फ़ाइल चुनें और अंत में अपलोड करें
आपका व्यय, निधि स्थानांतरण, बिक्री और खरीदारी आपके अकाउंट पैनल में दिखाई जाएगी
13. Download Sales and GSTR-1 Report (बिक्री और जीएसटीआर-1 रिपोर्ट डाउनलोड करें)
(13.1) बिक्री डाउनलोड करें
- सेल्स पैनल पर जाएं और एक्सपोर्ट पर क्लिक करें

- रिपोर्ट का समय और प्रकार चुनें
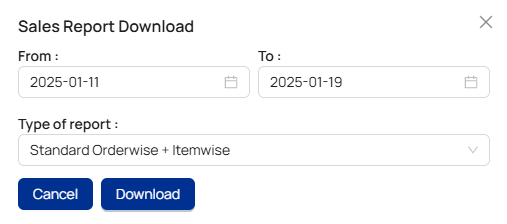
-फिर डाउनलोड पर क्लिक करें
अब आपकी बिक्री रिपोर्ट डाउनलोड हो जाएगी
(13.2)जीएसटीआर-1 रिपोर्ट डाउनलोड करें
- अकाउंट पैनल पर जाएं
- ऊपर दाईं ओर एक्सपोर्ट पर क्लिक करें
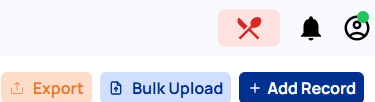
- अब समयसीमा और रिपोर्ट का प्रकार चुनें और डाउनलोड पर क्लिक करें
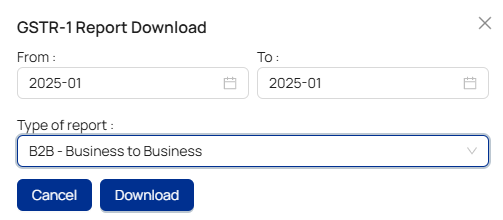
अब आपकी GSTR-1 रिपोर्ट डाउनलोड हो जाएगी