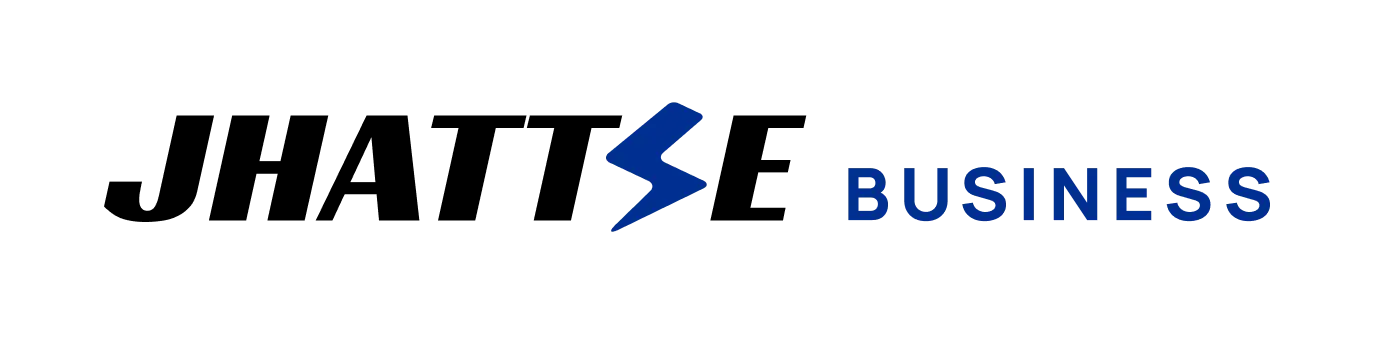Click on the language you wish to continue with ENGLISH, HINDI
અમારા સોફ્ટવેરનો ઉપયોગ કરતી વખતે તમારા અનુભવને સરળ બનાવવા માટે મેન્યુઅલમાં વિવિધ APP સ્ક્રીનો અને આવશ્યક કાર્યક્ષમતાઓ વિશે માહિતી શામેલ છે.
1. Home/Dashboard
ડેશબોર્ડમાં તમે કુલ કેટલા ઓર્ડર, પૂર્ણ થયેલ ઓર્ડર, તેઓએ રોકડ/અપીનો ઉપયોગ કરેલી ચુકવણી પદ્ધતિ, કોઈપણ તપાસી શકો છો
પછી તમને વિકલ્પોને ઍક્સેસ કરવાનું સરળ બનાવવા માટે કેટલીક ઝડપી ક્રિયાઓ મળી. પી.ઓ.એસ. બિલિંગ, ક્વોટેશન, ચલણ, ઓર્ડરિંગ અને ખર્ચ
અંતદૃષ્ટિ તમને ઓર્ડર સ્થિતિ, નવા/કુલ ગ્રાહકો, ક્રેડિટ/પ્રાપ્તિ આવક અને ખર્ચ સ્થિતિ પર એક ઝડપી નજર બતાવે છે.
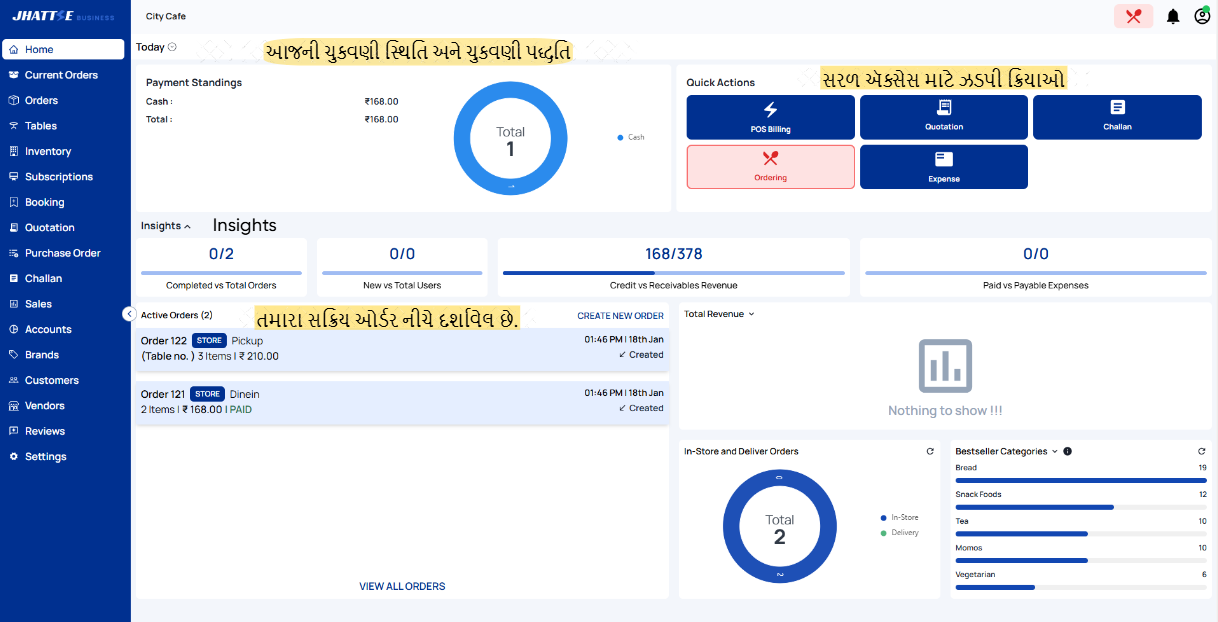
2. CURRENT ORDERS
તે તમને નવા/સક્રિય અને વિવિધ તબક્કામાં ચાલી રહેલા ઓર્ડર્સ [નવું, પ્રક્રિયા, પિકઅપ, રવાના] બતાવે છે.
જો તમે કોઈ ફેરફાર કરવા માંગતા હો, તો તમે પૂર્ણ ન થયેલા ઓર્ડર્સને પણ સંપાદિત કરી શકો છો.
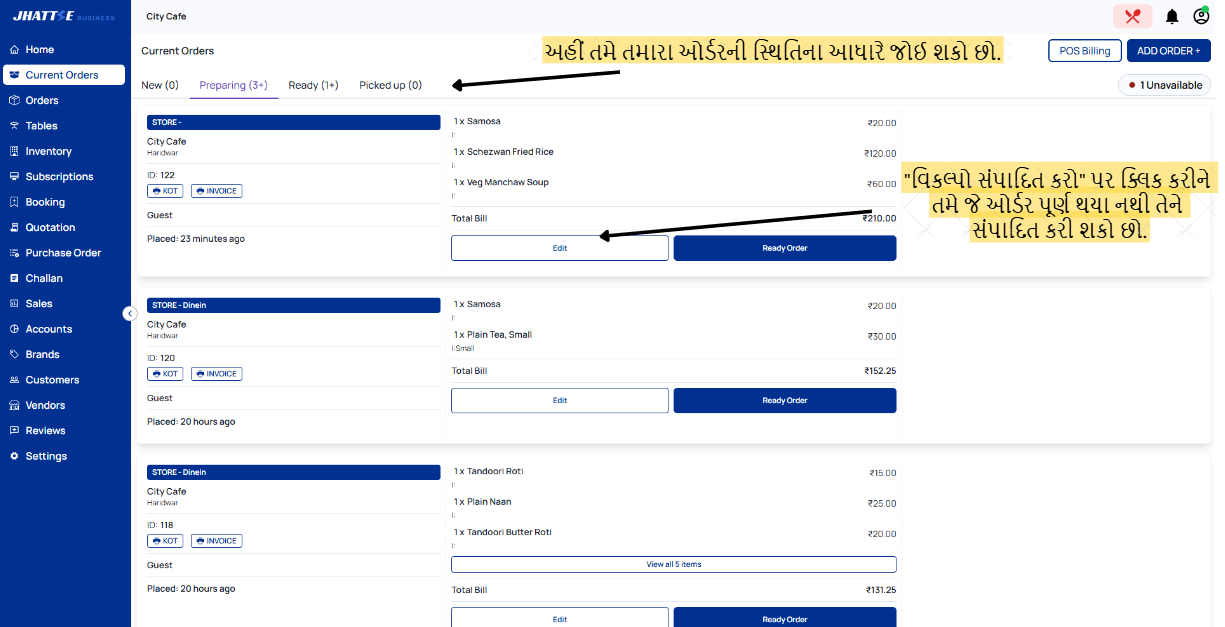
3. ORDERS
તમે બહુવિધ ફિલ્ટર વિકલ્પો (ઓર્ડર સ્ટેટસ, સોર્સ, પેમેન્ટ સ્ટેટસ અને પિકઅપ/ડિલિવરી) દ્વારા જોઈ શકો છો તે ઓર્ડરનો પ્રકાર સંપાદિત કરી શકો છો.
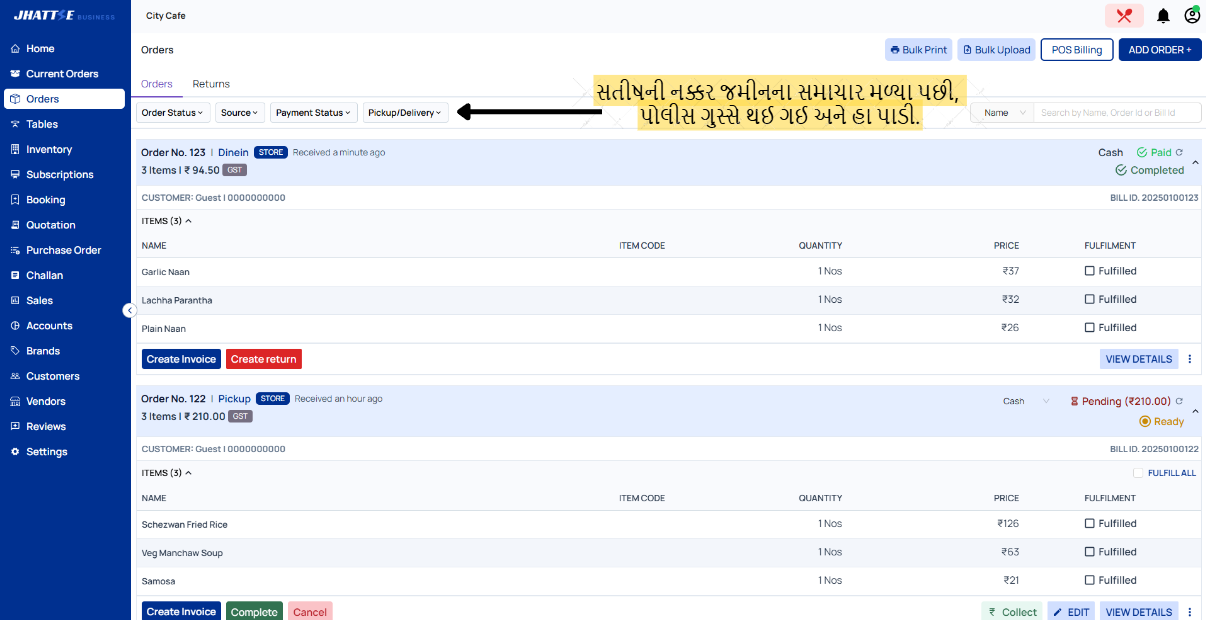
અને જો તમે Return Enabled કર્યું હોય તો તે તેમના માટે એક અલગ વિભાગ બતાવશે.
4. TABLES
કોષ્ટકો બધા કોષ્ટકોની સ્થિતિ, તે કેટલા સમયથી કાર્યરત છે, કોષ્ટકનો ક્રમ દર્શાવે છે અને કોઈપણ ફેરફારો માટે ક્રમમાં ફેરફાર કરી શકે છે.
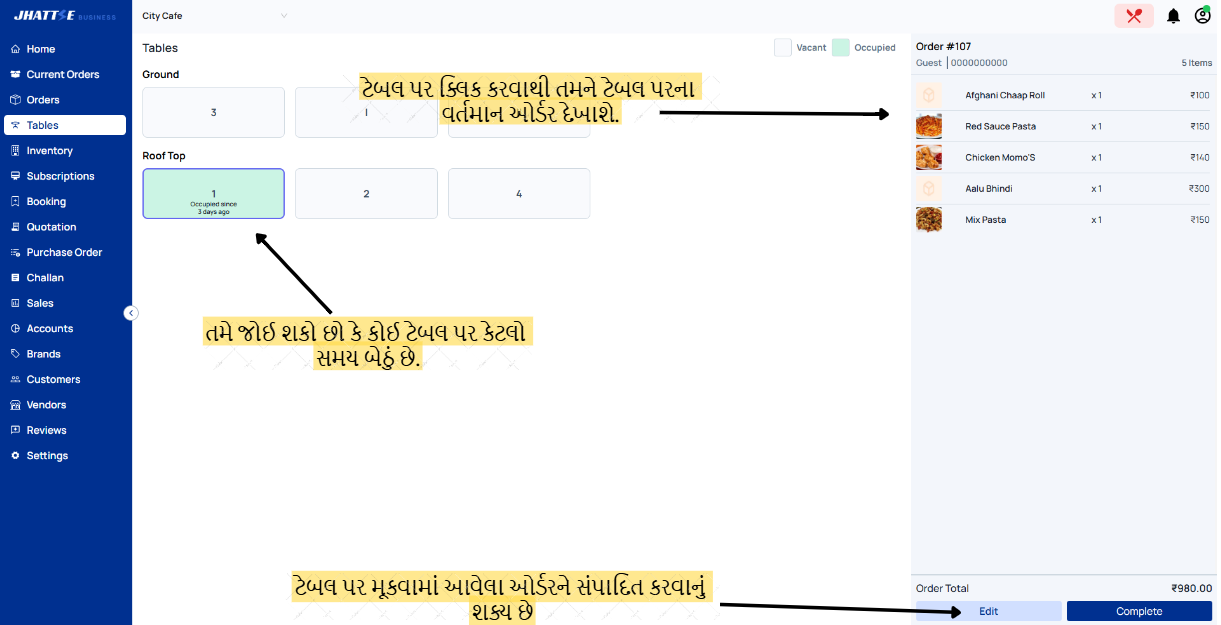
5. INVENTORY
(5.1) ઇન્વેન્ટરીમાં વસ્તુ કેવી રીતે ઉમેરવી
- ઇન્વેન્ટરી પેનલ પર જાઓ
- ઉપર જમણી બાજુએ "ઇન્વેન્ટરી ઉમેરો" બટન પર ક્લિક કરો.
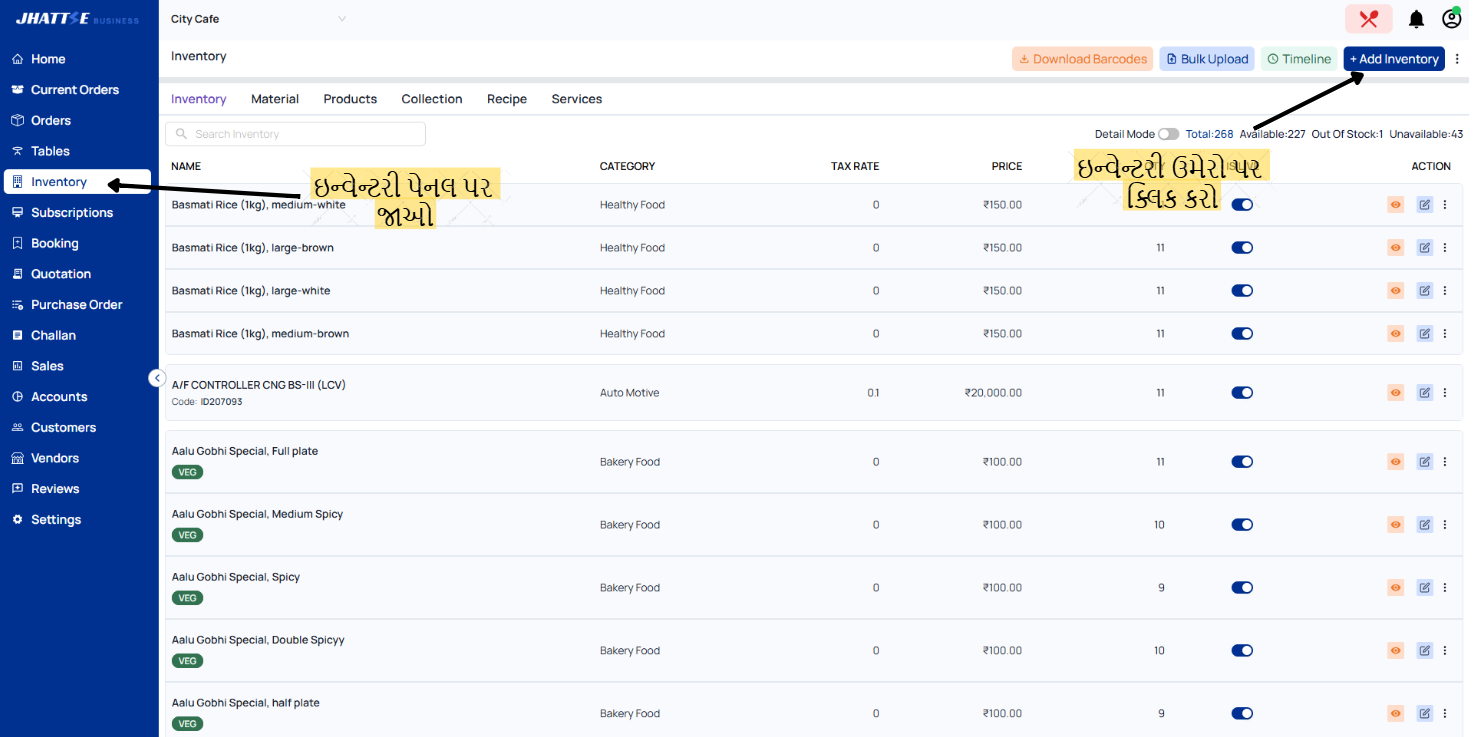
- ઉત્પાદન વિશેની માહિતી ભરો (તમે હંમેશા ઉપલબ્ધ વિકલ્પ પર ચેક માર્ક કરી શકો છો જેથી વસ્તુનો સ્ટોક ક્યારેય ખતમ ન થાય અથવા ચોક્કસ જથ્થો મૂકી શકો.)
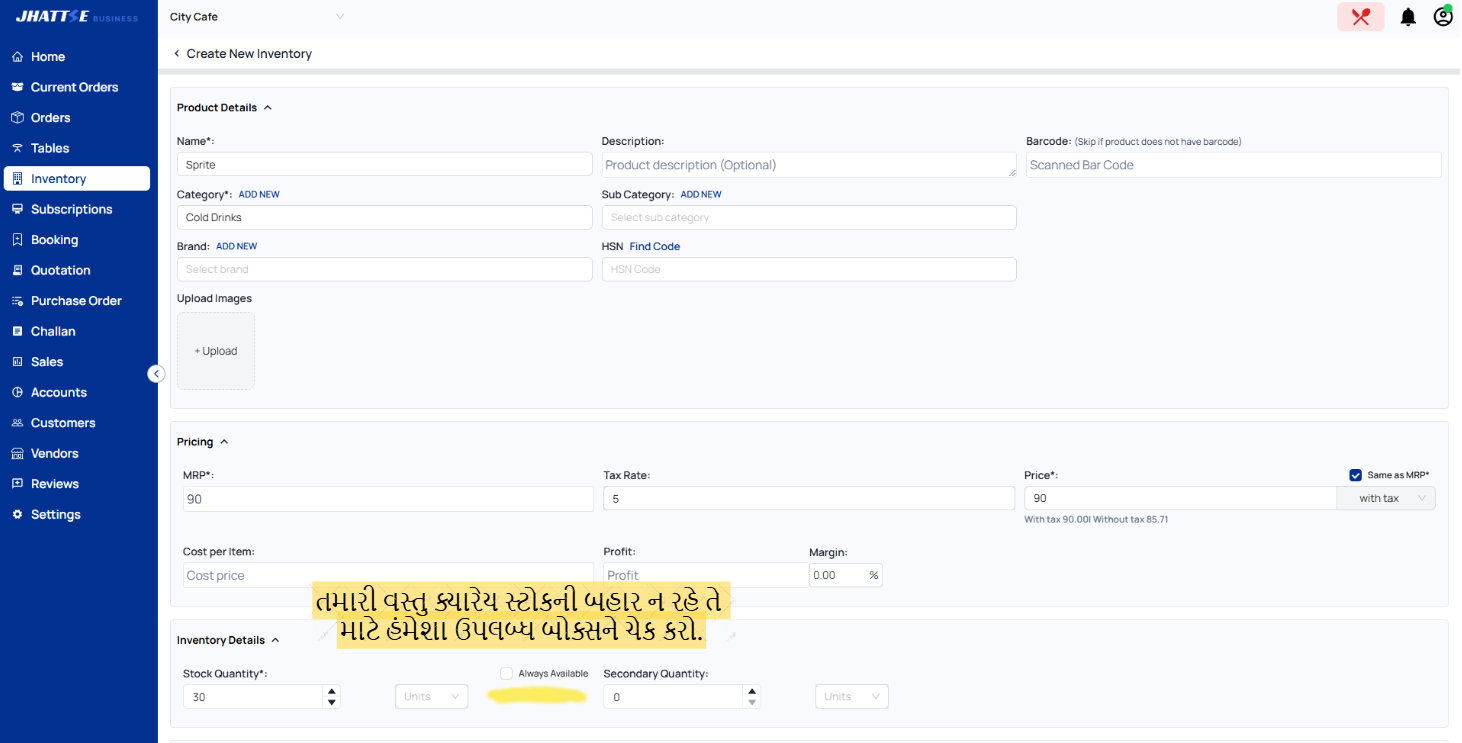
- થોડું નીચે સ્ક્રોલ કરો
- જો વસ્તુમાં બહુવિધ પ્રકારો હોય, જેમ કે લાર્જ ગ્રેપ જ્યુસ, સ્મોલ ગ્રેપ જ્યુસ, હાફ મોમો, ફુલ મોમો વગેરે, તો તમે એક પ્રકાર ઉમેરી શકો છો.
- પછી સેવ પર ક્લિક કરો.
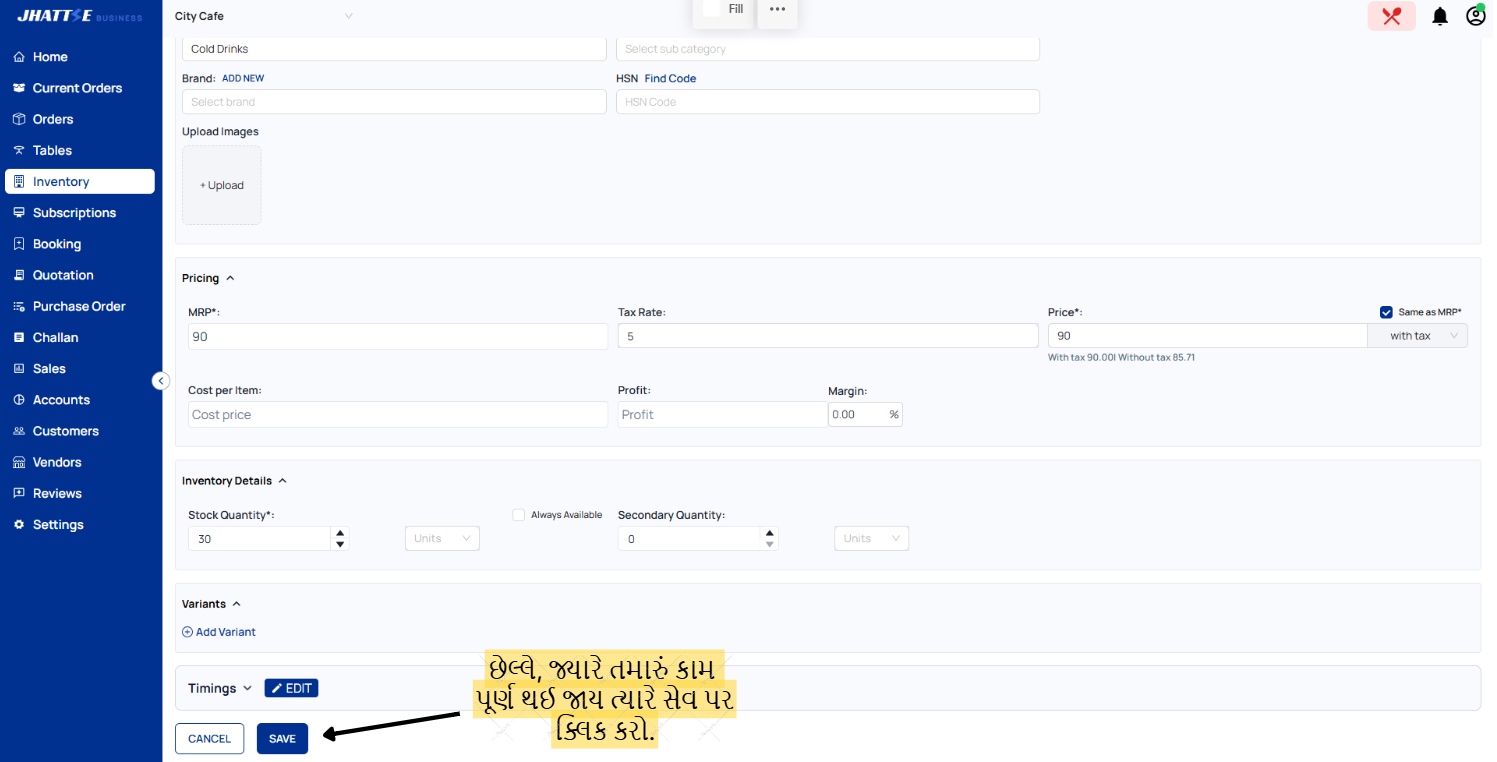
હવે ઉત્પાદન તમારી ઇન્વેન્ટરીમાં દેખાશે.
(5.2) ચલો કેવી રીતે ઉમેરવા
- તમારી ઇન્વેન્ટરીમાં ઉત્પાદન ઉમેરતી વખતે વેરિઅન્ટ ઉમેરો વિકલ્પ પર ક્લિક કરો.
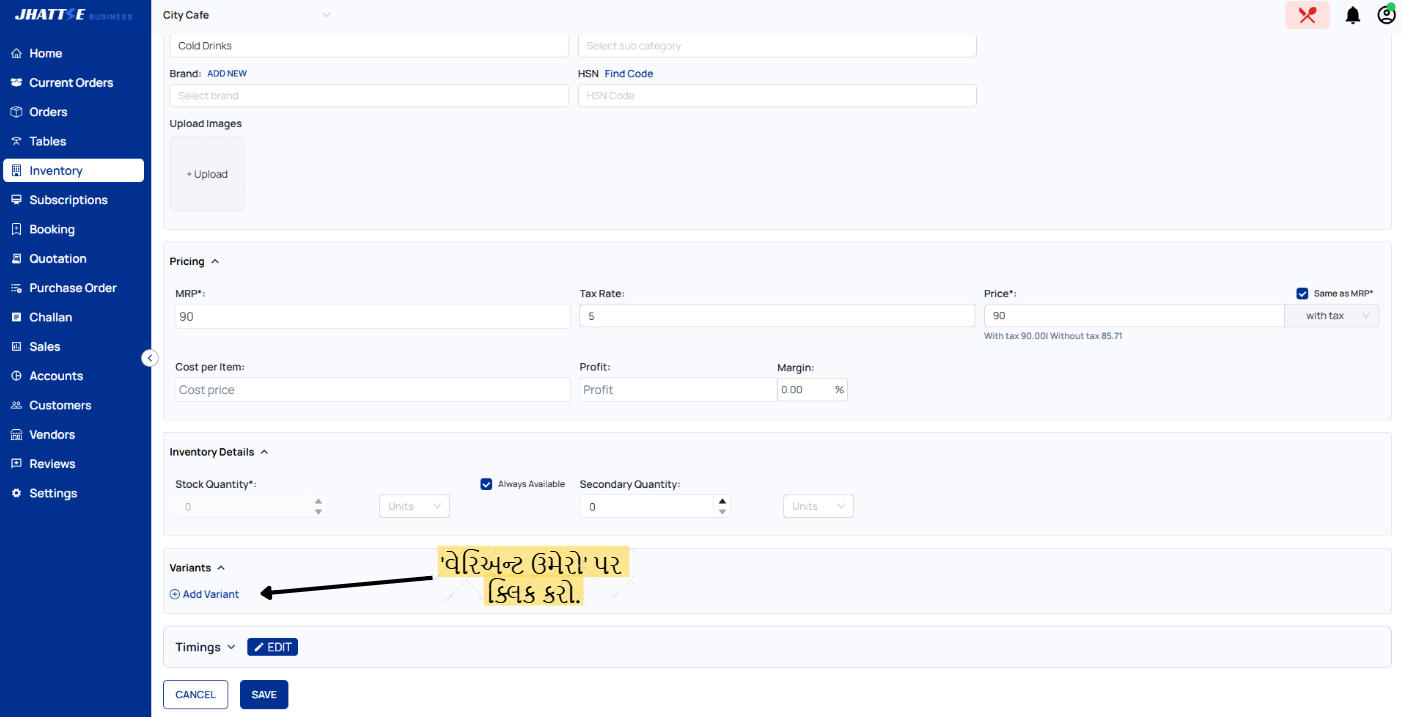
- ગ્રુપ પ્રકાર દાખલ કરો જેમ કે કદ, રંગ, સ્વાદ અથવા અન્ય કોઈ શ્રેણી.
- હવે વેરિઅન્ટ પ્રકાર દાખલ કરો જેમ કે નાનો, મોટો, અડધો, પૂર્ણ વગેરે અને ઓકે પર ક્લિક કરો.

- વેરિઅન્ટ ઉમેરવામાં આવશે. નવા ઉમેરાયેલા વેરિઅન્ટની કિંમત, તમારી પાસે ઉપલબ્ધ જથ્થો પસંદ કરો (તે હંમેશા ઉપલબ્ધ કરાવવા માટે હંમેશા વિકલ્પ ચેક કરો)
- વેરિઅન્ટ પ્રકાર વિશે વધુ માહિતી દાખલ કરવા માટે ત્રણ બિંદુઓ ⫶ > વધારાની માહિતી પર ક્લિક કરો અને અપડેટ પર ક્લિક કરો
- હવે છેલ્લે સેવ પર ક્લિક કરો.
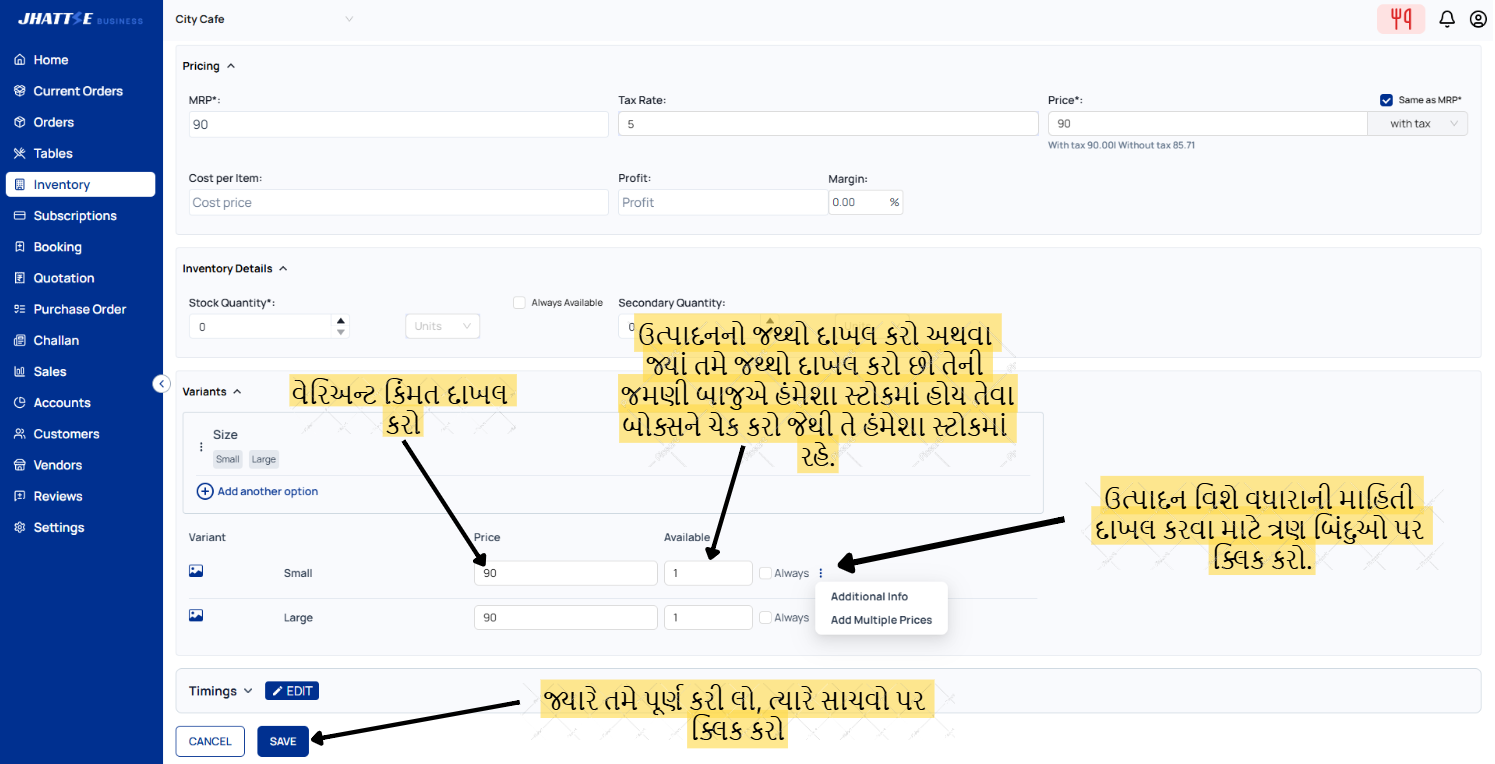
હવે તમારી વસ્તુઓમાં વેરિઅન્ટ ઉમેરવામાં આવશે.
ઇન્વેન્ટરીમાં તે તમારી પાસે રહેલી વસ્તુઓ, તેમનો જથ્થો, કિંમત, કર દર અને જો તે લાઇવ હોય તો તે બતાવે છે (જો લાઇવ વાદળી થાય તો તેનો અર્થ એ છે કે ગ્રાહક ઉત્પાદન જોઈ શકે છે અને જો તે ગ્રે/સફેદ હોય તો ઉત્પાદન તમારા સ્ટોર પેજ પર બતાવવામાં આવશે નહીં)
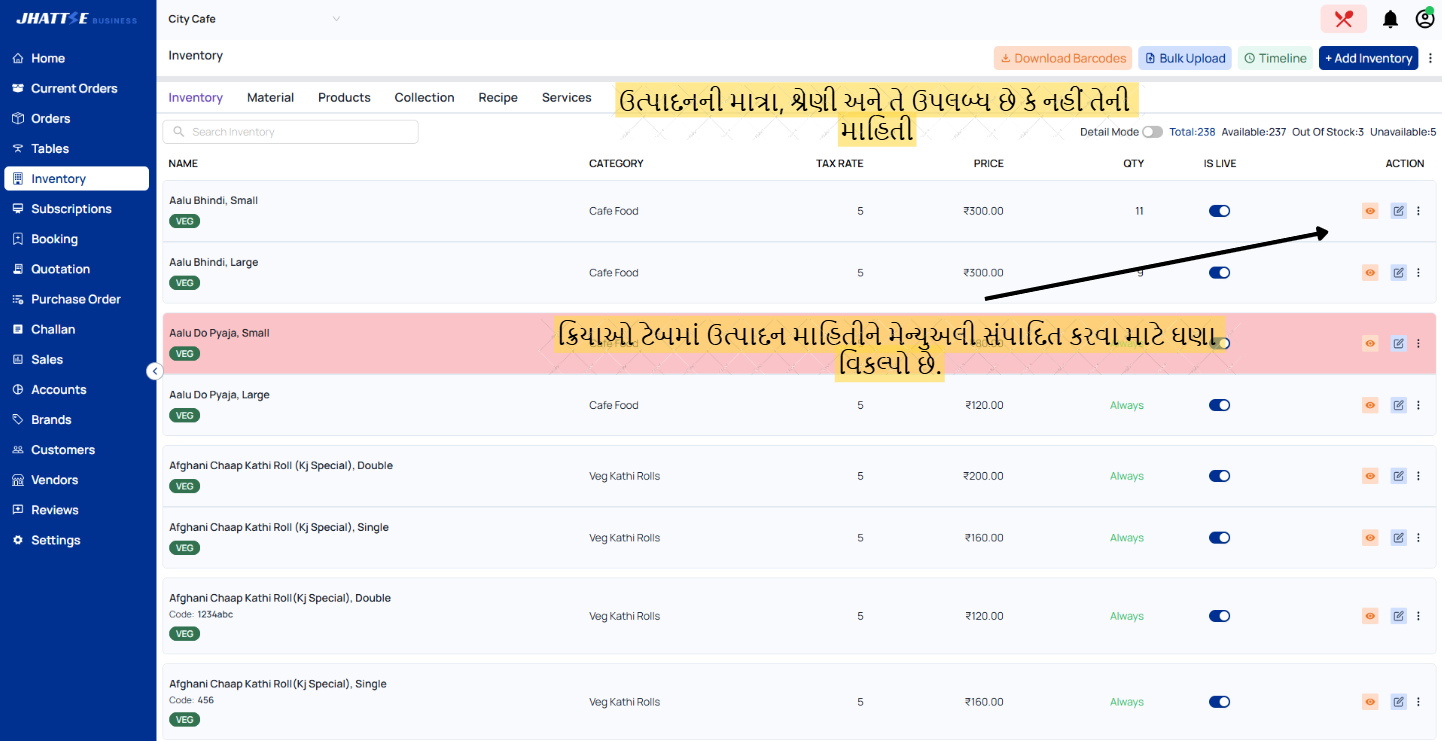
(5.3) ACTION
હાલમાં ઉમેરેલી ઇન્વેન્ટરી આઇટમ અપડેટ કરો
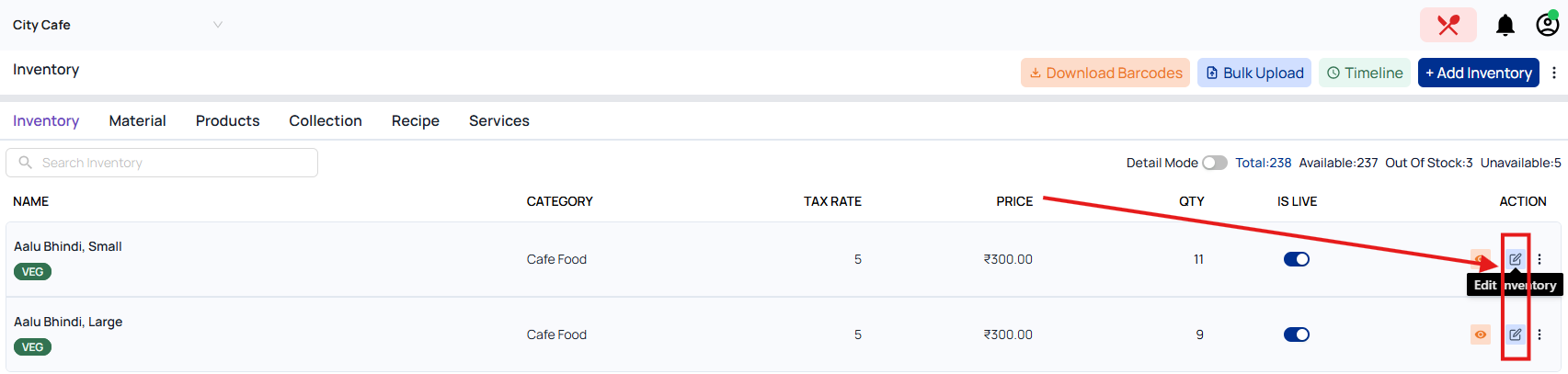
પ્રોડક્ટની જમણી બાજુએ વાદળી એડિટ ઇન્વેન્ટરી વિકલ્પ પર ક્લિક કરો અને કિંમત, નામ, પ્રોડક્ટ કેટેગરી એડિટ કરો અને ફેરફારો સાચવવા માટે નીચે અપડેટ પર ક્લિક કરો.
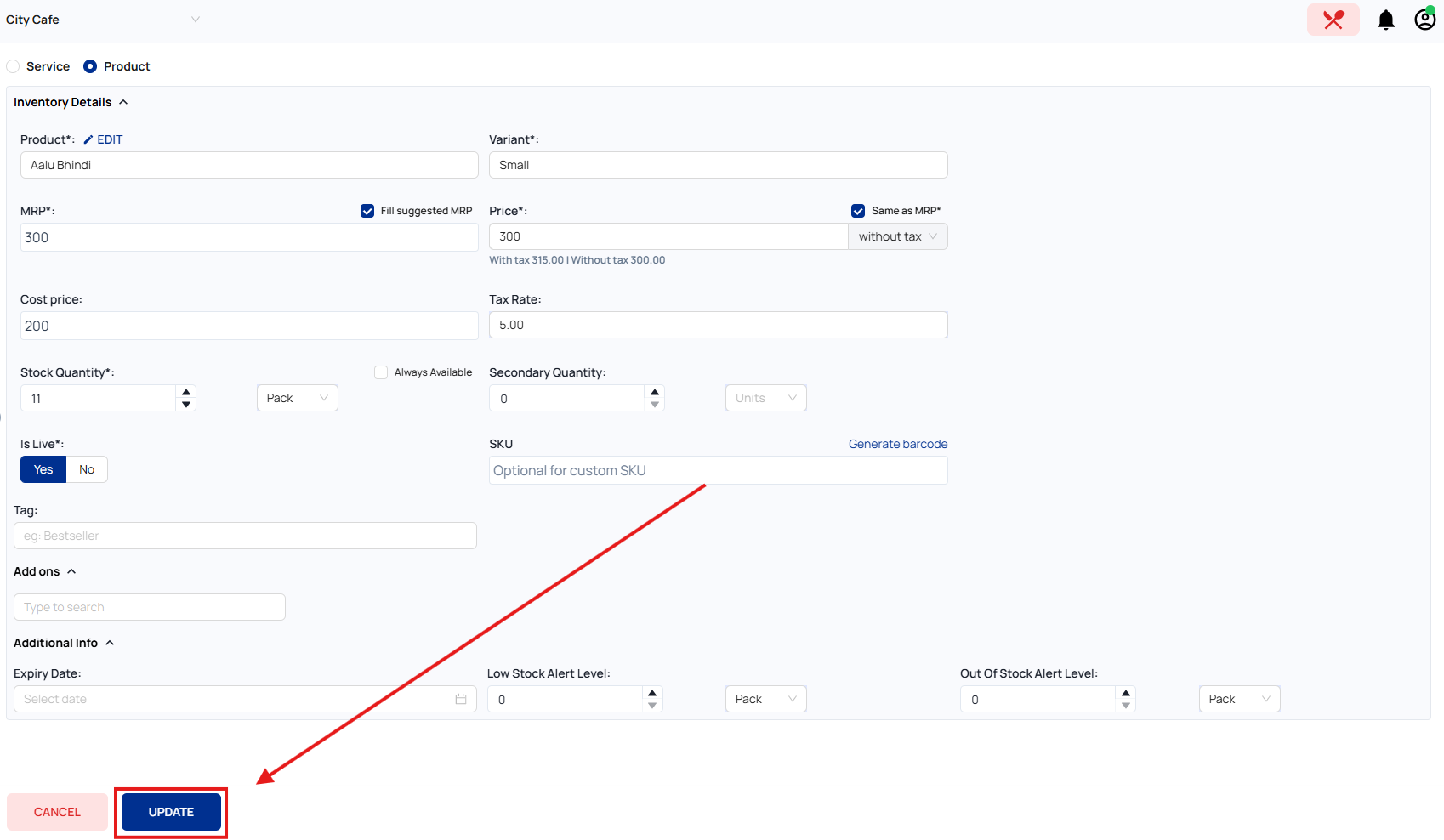
ક્રિયાઓમાં તમે પ્રોડક્ટ બારકોડ જોઈ શકો છો, પસંદ કરેલી વસ્તુને સંપાદિત કરી શકો છો અને જો તમે ત્રણ બિંદુઓ પર ક્લિક કરો છો તો તમને 4 વિકલ્પો સ્ટોક ઇન, સ્ટોક આઉટ, સ્ટોક ફેરફારો અને આર્કાઇવ મળશે.
Stock In - તમારા સ્ટોકમાં વસ્તુઓ મેન્યુઅલી ઉમેરો.
Stock Out - તમારા સ્ટોકમાંથી વસ્તુઓ મેન્યુઅલી કાપો.
Stock Changes -તે તમારા સ્ટોકમાં સ્ટીકમાં થયેલા બધા ફેરફાર અથવા ઇન્વેન્ટરી મૂવમેન્ટ બતાવે છે.
Archive - ઇન્વેન્ટરીમાં સક્રિય રીતે ઉપયોગમાં ન લેવાયેલી વસ્તુઓને આર્કાઇવ કરી શકાય છે
E.g : મોસમી ઉત્પાદનો
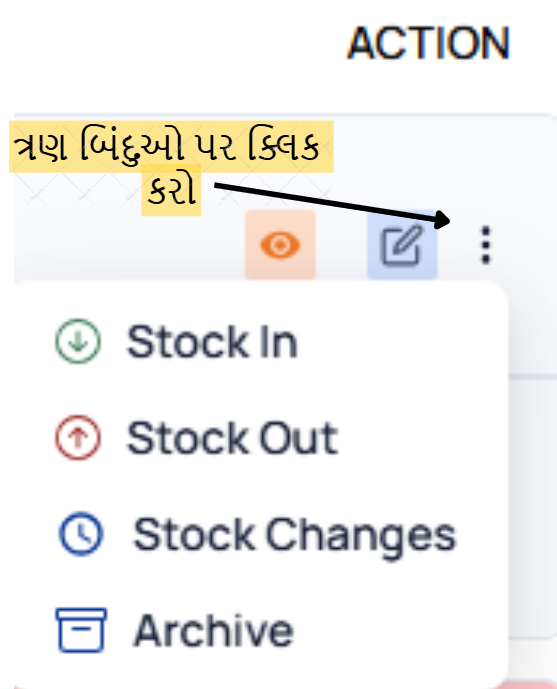
(5.4) INVENTORY TIMELINE
તે તમારા સ્ટોકની હિલચાલની તારીખ અને સમય અને જથ્થો દર્શાવે છે.
ચોક્કસ વસ્તુ શોધવાનું અને તે સમયમર્યાદા દરમિયાન તે વસ્તુની સ્ટોક હિલચાલ તપાસવા માટે સમય અવધિ પસંદ કરવાનું પણ શક્ય છે.
6. SUBSCRIPTION
સબ્સ્ક્રિપ્શનમાં તમે એવા ગ્રાહકો ઉમેરી શકો છો જેમના નિયમિત ઓર્ડર હોય. ઓફિસ ટીની જેમ, લંચ ઓર્ડર દૈનિક/સાપ્તાહિક/માસિક હોઈ શકે છે. બિલિંગ સમયગાળા માટે પણ તે જ રીતે.
સબ્સ્ક્રિપ્શન કેવી રીતે ઉમેરવું
To સબ્સ્ક્રિપ્શન ઉમેરો, તમારે પહેલા
સેટિંગ્સ>વધારાના કાર્યો માં સબ્સ્ક્રિપ્શન વિકલ્પ ચાલુ કરવો પડશે.
- સેટિંગ્સમાં જાઓ
- "વધારાના કાર્યો" વિકલ્પ ન મળે ત્યાં સુધી નીચે સ્ક્રોલ કરો
- પછી સબ્સ્ક્રિપ્શન વિકલ્પ ચાલુ કરો (જો ચાલુ હોય તો તે વાદળી અને જો બંધ હોય તો ગ્રે/સફેદ દેખાશે)
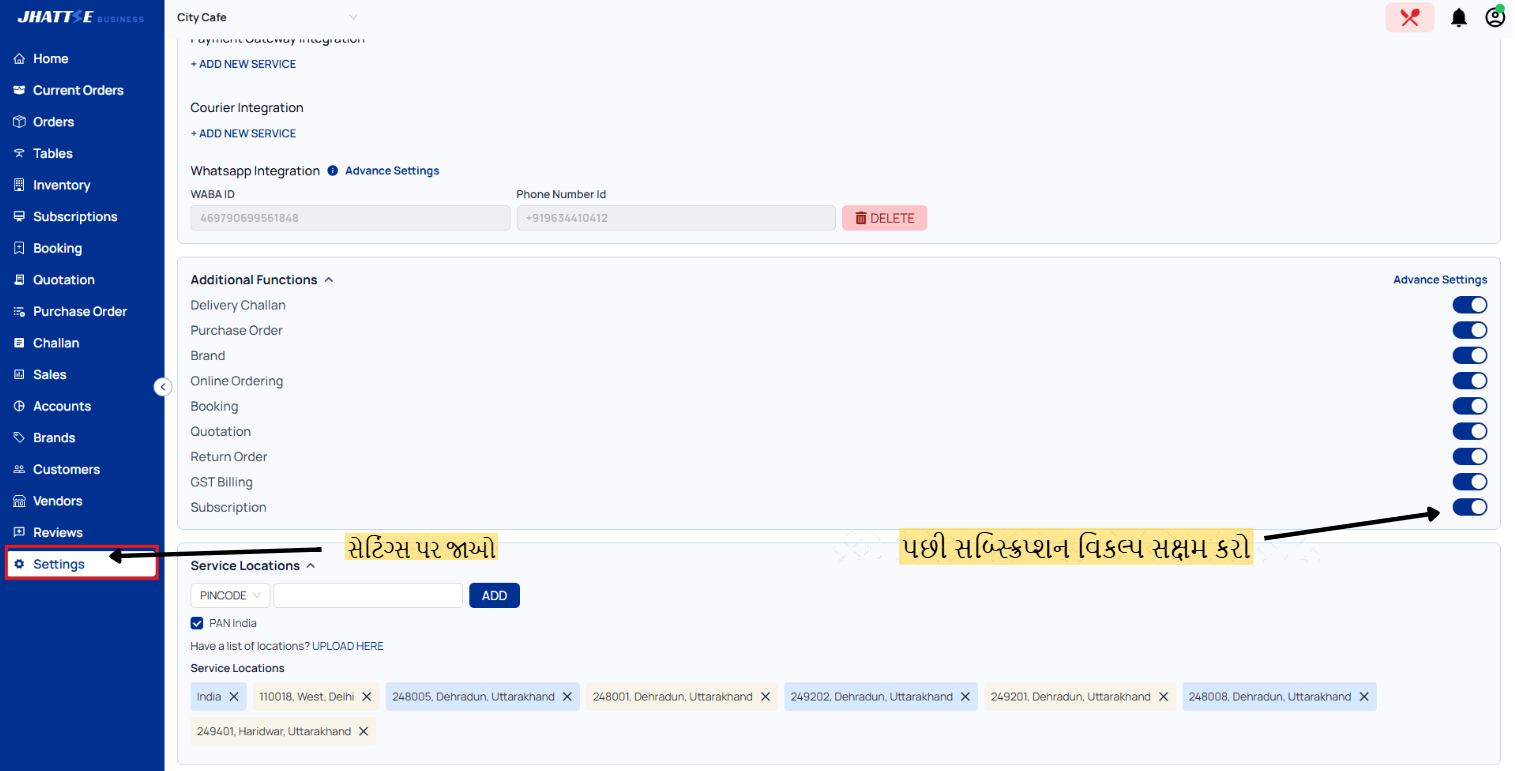
(6.1) સબ્સ્ક્રિપ્શન ઉમેરવું
- સૌપ્રથમ સબ્સ્ક્રિપ્શન્સ પેનલ પર જાઓ
- સબ્સ્ક્રિપ્શન્સ પેનલમાં ઉપર જમણી બાજુએ એડ સબ્સ્ક્રિપ્શન પર ક્લિક કરો.

- હવે ગ્રાહકની વિગતો, શિપિંગ સરનામું, બિલિંગ સરનામું દાખલ કરો
- વસ્તુઓ અને તેમનો જથ્થો ઉમેરો. પછી ઉમેરો પર ક્લિક કરો.

- હવે તમે પ્રોડક્ટની સામેના સાયકલ વિકલ્પમાંથી કેટલી વાર પ્રોડક્ટ્સ મોકલવા માંગો છો તે પસંદ કરી શકો છો
- હવે બિલિંગ સાયકલ આવે છે /તમે કેટલી વાર બિલ મોકલવા માંગો છો
- તે પછી તમે જે સ્ટાફને સબ્સ્ક્રિપ્શન સોંપવા માંગો છો તેને પસંદ કરો (વૈકલ્પિક)
- પછી છેલ્લે સેવ પર ક્લિક કરો
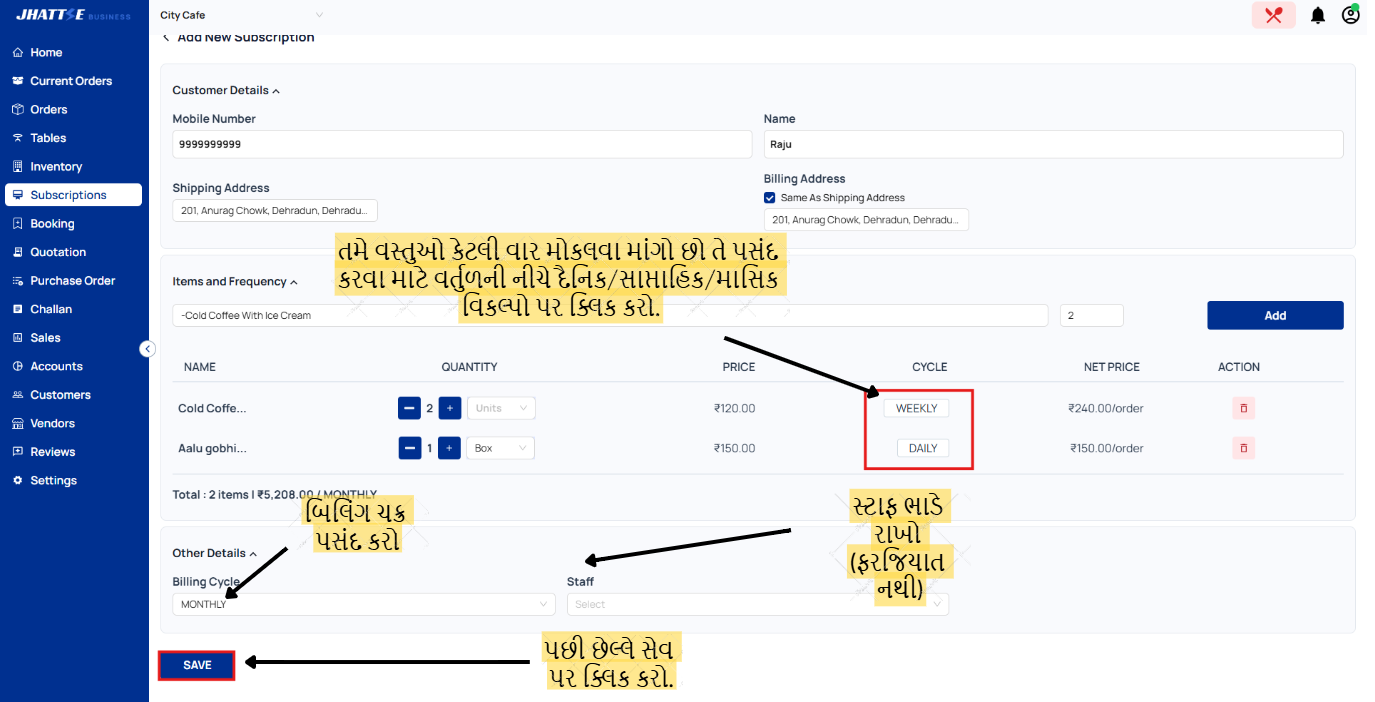
સાચવેલ સબ્સ્ક્રિપ્શન હવે તમારા સબ્સ્ક્રિપ્શન પેનલમાં દેખાશે.
(6.2) Action
સબસ્ક્રિપ્શન પેનલ પર જાઓ અને ગ્રાહકના સબસ્ક્રિપ્શનની અંતિમ લાઇનમાં ત્રણ બિંદુઓ પર ક્લિક કરો.
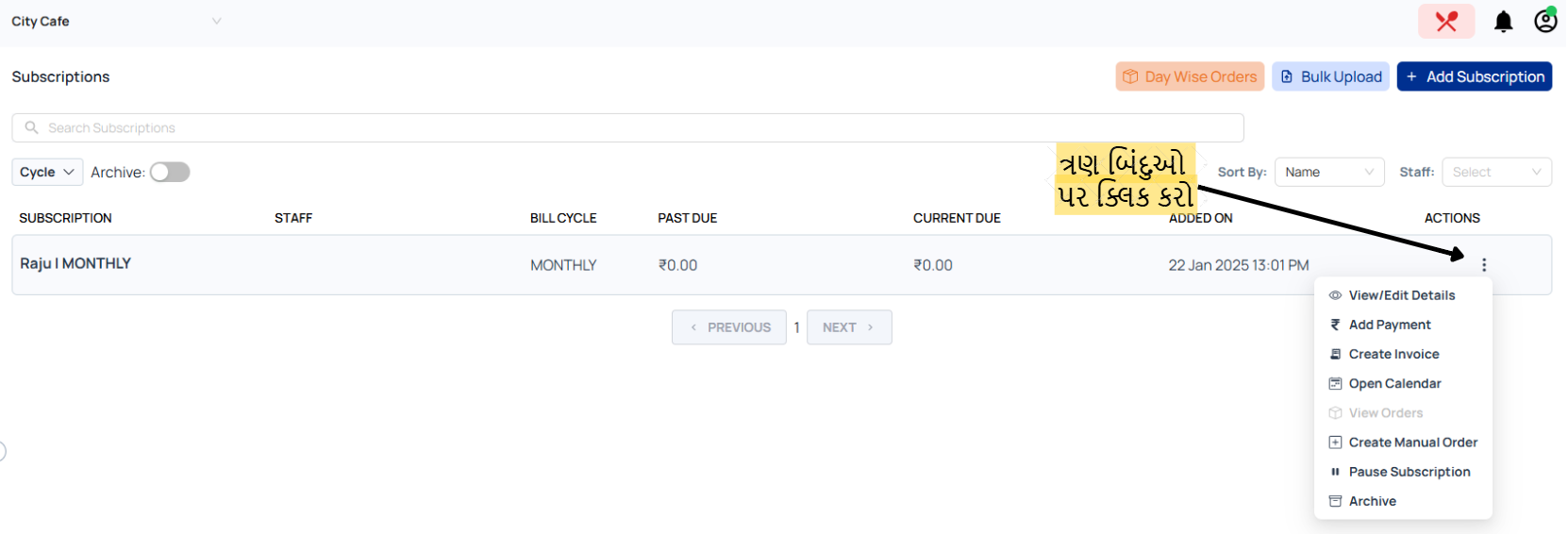
અહીં તમે ચુકવણી ઉમેરી શકો છો, ઇન્વોઇસ બનાવી શકો છો, કેલેન્ડર ખોલી શકો છો (કેલેન્ડર ખોલીને તમે તપાસો છો કે ગ્રાહકે કયા દિવસોમાં ઓર્ડર આપ્યો/ન આપ્યો) સબ્સ્ક્રિપ્શન્સ સંપાદિત કરવા માટે વિગતો જુઓ/સંપાદિત કરો, સબ્સ્ક્રિપ્શન ઓર્ડર્સ તપાસવા માટે ઓર્ડર જુઓ, તમે પસંદ કરેલા સબ્સ્ક્રિપ્શનનો ક્રમ મેન્યુઅલી બનાવવા માટે મેન્યુઅલી ઓર્ડર બનાવો, સબ્સ્ક્રિપ્શન થોભાવવા માટે સબ્સ્ક્રિપ્શન થોભાવો, સબ્સ્ક્રિપ્શન મેનૂમાંથી સબ્સ્ક્રિપ્શન દૂર કરવા માટે આર્કાઇવ કરો.
7. SALES
વેચાણમાં તમે પૂર્ણ કરેલા ઓર્ડરની સંખ્યા, તમે વેચેલા ઉત્પાદનોનો જથ્થો, કરેલા વેચાણ અને નફો ચકાસી શકો છો.
જો તમે કોઈ ચોક્કસ ઉત્પાદન અથવા ઉત્પાદન શ્રેણી પર નફો/નુકસાન, ઓર્ડર ગણતરી, વેચાયેલા ઉત્પાદન/વોલ્યુમ અને વેચાણની સંખ્યા તપાસવા માંગતા હો. ઉત્પાદન અથવા ઉત્પાદન શ્રેણી પર ક્લિક કરો અને તમે જે ઉત્પાદન/ઉત્પાદન શ્રેણી વિશે માહિતી તપાસવા માંગો છો તેના પર ક્લિક કરો અને ક્લિક કરો:

તમે તારીખનો સમયગાળો પણ ફિલ્ટર કરી શકો છો અને કલાકદીઠ/દૈનિક/અઠવાડિયા/માસિક ક્રમમાં વેચાણ ચકાસી શકો છો.

ફક્ત સમયમર્યાદા દાખલ કરો અને સમયગાળો પસંદ કરો અને હમણાં લાગુ કરો દબાવો. ફિલ્ટર તમારા ઓર્ડર, ઉત્પાદન/ઉત્પાદન શ્રેણી પર લાગુ થશે.
8. ACCOUNTS
એકાઉન્ટ્સમાં તમે તમારા ખર્ચ, વેચાણ, ખરીદી અને ફંડ ટ્રાન્સફરનો રેકોર્ડ ઉમેરી શકો છો. એકાઉન્ટ્સ રેકોર્ડ અને સારાંશમાં 2 વિભાગો છે
- સારાંશ - તે સ્ટોરનું નામ, કુલ, ચુકવણી, વર્તમાન પ્રાપ્તિ, કુલ પ્રાપ્તિ, વર્તમાન ચૂકવવાપાત્ર અને બાકી રકમ દર્શાવે છે
- રેકોર્ડ્સ - અહીં તમે તમારા વેચાણ, ખર્ચ, ખરીદી અને ફંડ ટ્રાન્સફરના રેકોર્ડ જોઈ શકો છો.
(8.1) તમારા સેટલ્ડ/અનસેટલ્ડ પેયેબલ્સ અથવા રીસીવેબલ્સ તપાસો
- તમે **એકાઉન્ટ>રેકોર્ડ્સ દ્વારા તમારા સેટલ/અનસેટલ્ડ ચૂકવવાપાત્ર અથવા પ્રાપ્તિપાત્ર રકમ ચકાસી શકો છો.

- તમે પાર્ટી અને સમયરેખા દ્વારા તેને સંકુચિત કરી શકો છો.
- "All" પર ક્લિક કરો.
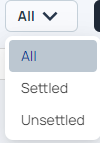 અને જો તમે સેટલ થયેલા કે અનસેટલ્ડ એકાઉન્ટ્સ જોવા માંગતા હો તો પસંદ કરો
અને જો તમે સેટલ થયેલા કે અનસેટલ્ડ એકાઉન્ટ્સ જોવા માંગતા હો તો પસંદ કરો - અને લાગુ કરો પર ક્લિક કરો.
- હવે તમે પસંદ કરેલા ફિલ્ટર મુજબ રેકોર્ડ્સ અપડેટ થશે.
(8.2) GSTR-1 રિપોર્ટ ડાઉનલોડ કરી રહ્યા છીએ
- એકાઉન્ટ્સ પેનલ પર જાઓ
- એકાઉન્ટ્સ પેનલમાં ઉપર જમણી બાજુએ એક્સપોર્ટ પર ક્લિક કરો
- સમયરેખા અને રિપોર્ટનો પ્રકાર પસંદ કરો
- હવે ડાઉનલોડ પર ક્લિક કરો
હવે તમારી ફાઇલ સફળતાપૂર્વક ડાઉનલોડ થશે.
9. CUSTOMERS
જો તમે ઇન્વોઇસ બનાવતી વખતે તમારા ગ્રાહકનું નામ, ઇમેઇલ અથવા નંબર લીધો હોય, તો તે તમને તેમણે ખરીદેલા માલની રકમ અને તેમણે કરેલા વ્યવહારોની કુલ સંખ્યા બતાવશે.
ફિલ્ટર કરીને આ તપાસવા માટે નીચેના પગલાં અનુસરો.
- ગ્રાહકો પેનલ પર જાઓ.
- ગ્રાહકો માં ઉપર જમણી બાજુએ તમને એક સર્ચ બાર દેખાશે.

-
નામ ઉપરાંત નીચે તીર પર ક્લિક કરો અને જો તમે ઇમેઇલ, નામ અથવા સંપર્ક માહિતી દ્વારા શોધવા માંગતા હો તો પસંદ કરો.
-
હવે તમને ગ્રાહકે કરેલા બધા વ્યવહારો, તેમણે કરેલા છેલ્લા વ્યવહાર અને કુલ રકમ દેખાશે.
-
જો તમે ગ્રાહક પાસેથી કોઈ ચોક્કસ વ્યવહાર જોવા માંગતા હો, તો બધા વ્યવહારો જુઓ પર ક્લિક કરો.
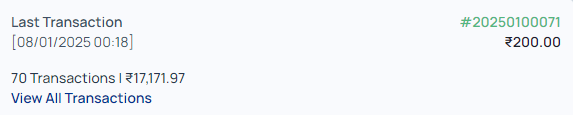
- હવે તે તારીખ, સમય અને રકમ સાથે કરેલા બધા વ્યવહારો બતાવશે.

- જો તમે KOT/ઇનવોઇસ જોવા માંગતા હો, તો બિલ ID પર ક્લિક કરો.
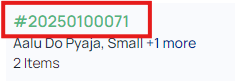
- હવે તે ઓર્ડર વિશેની બધી વિગતો ખોલશે.
10 VENDORS
જો તેમની પાસે Jhattse પર પહેલાથી જ સ્ટોર હોય, તો તમે તેમનું નામ, GST નંબર અથવા યુનિક ID શોધીને વેન્ડર ઉમેરી શકો છો.
- વેન્ડર પેનલ પર જાઓ.

- નામની બાજુમાં નીચે તીર પર ક્લિક કરો.
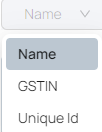
- ઇચ્છિત પદ્ધતિ પસંદ કરો
- હવે ફક્ત વિગતો દાખલ કરો અને વિક્રેતા ઉમેરો.
(10.1) મેન્યુઅલી એવા વિક્રેતાને ઉમેરો જે પહેલાથી ચાલુ નથી Jhattse.
- વેન્ડર્સ પેનલ પર જાઓ
- વેન્ડર્સ પેનલમાં ઉપર જમણી બાજુએ ક્લિક કરો
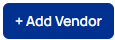
- હવે બધી ફરજિયાત વિગતો દાખલ કરો અને સેવ પર ક્લિક કરો.
હવે તમે સફળતાપૂર્વક એક એવો વિક્રેતા ઉમેર્યો છે જે પહેલાથી ચાલુ નથી Jhattse.
11 SETTINGS
(11.1) Store Settings
અહીં તમે સ્ટોર બનાવતી વખતે બનાવેલી સ્ટોર માહિતી અપડેટ કરી શકો છો અને લોગો/સ્ટોર છબી વગેરે ઉમેરી શકો છો.
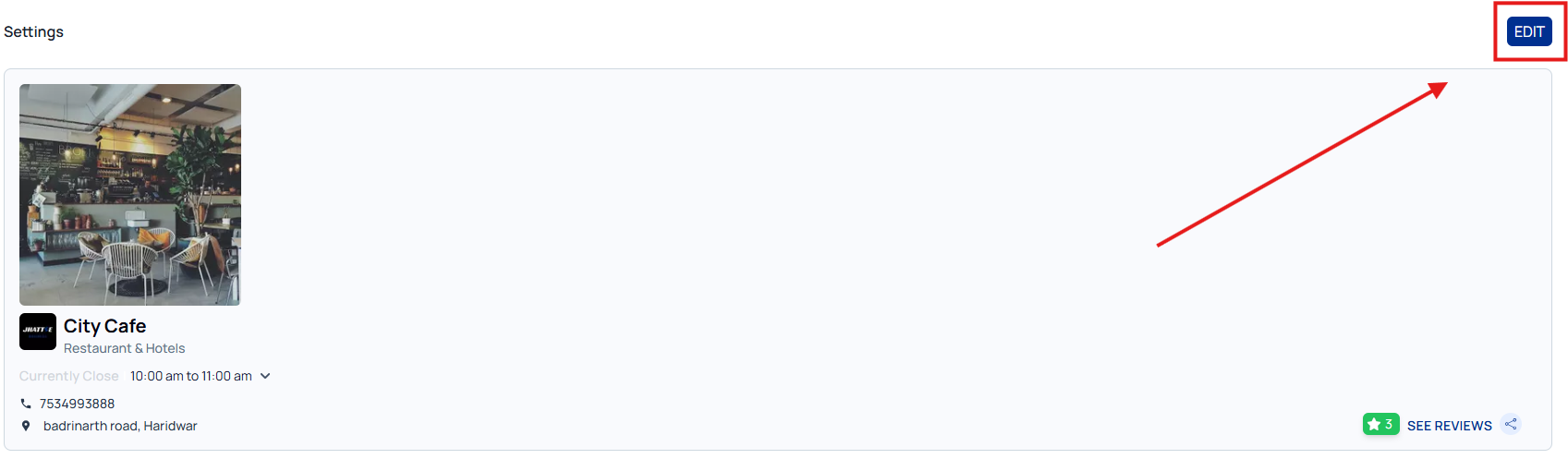
(11.2) Store Timings
અહીં તમે સ્ટોર ખુલવાનો/બંધ કરવાનો સમય દાખલ કરી શકો છો. પહેલા તમારે એડિટ પર ક્લિક કરવાનું છે, પછી ટાઈમિંગ દાખલ કરીને સેવ પર ક્લિક કરવાનું છે. (એડિટ પર ક્લિક કરતી વખતે એડિટની જગ્યાએ સેવ વિકલ્પ દેખાશે)
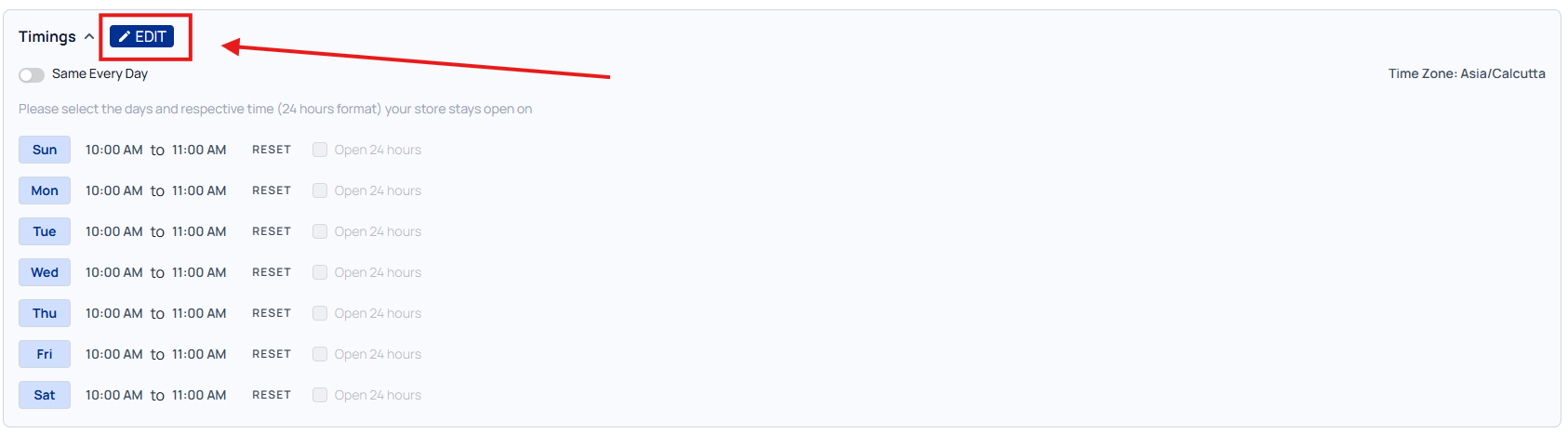
(11.3) Add Charges
અહીં તમે પેકેજિંગ, ડિલિવરી ચાર્જ અને વધારાના ચાર્જ ઉમેરી શકો છો અને તેને સાચવી શકો છો.

ઓર્ડર આપતી વખતે તમે તે શુલ્ક ઉમેરી શકો છો. “+” આઇકોન પર હોવર કરો અને હવે કયા પ્રકારનો શુલ્ક લાગુ થશે તે પસંદ કરો.

(11.4) Tables
અહીં તમે બનાવેલા બધા કોષ્ટકો જોઈ શકો છો. કોષ્ટકોને સંપાદિત કરો/તેમને કાઢી નાખો અથવા નવું કોષ્ટક ઉમેરો પર ક્લિક કરીને નવું કોષ્ટક ઉમેરો.
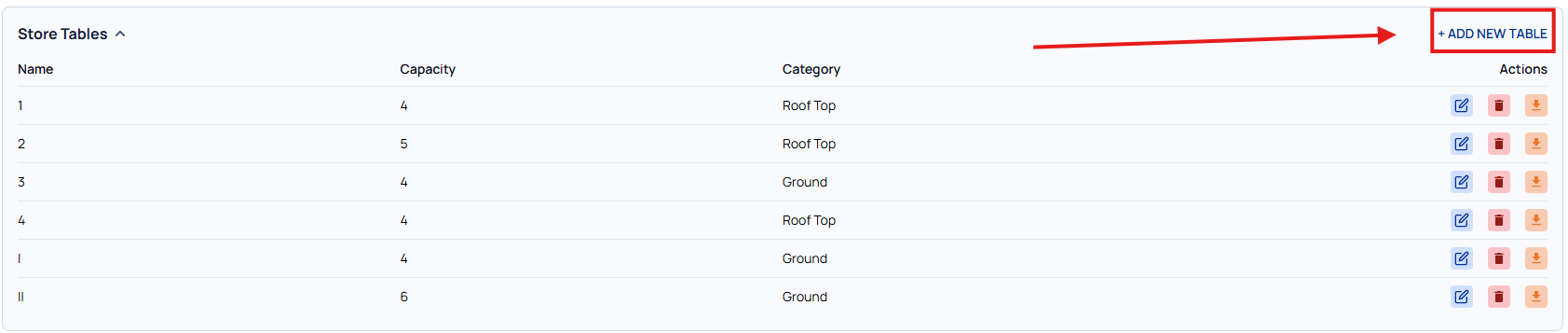
(11.5) Payment Methods
આમાં તમે તમારું upi/બેંક એકાઉન્ટ ઉમેરી શકો છો જેના પર તમને તમારી ચુકવણીઓ પ્રાપ્ત થશે.
(11.6) Invoice Settings
- પહેલા જમણા ખૂણે EDIT પર ક્લિક કરો.

હવે આપેલા બેમાંથી તમે જે ઇન્વોઇસ ID ફોર્મેટ પસંદ કરવા માંગો છો તે પ્રકાર પસંદ કરો.
-
Invoice Start Number તમારું પહેલું ઇન્વોઇસ જે નંબરથી શરૂ થાય છે
-
Invoice Reset Period તમે તમારા ઇન્વોઇસને કેટલી વાર રીસેટ કરવું તે પસંદ કરી શકો છો. દા.ત. માસિક, વાર્ષિક અને ક્યારેય નહીં
Advance Invoice Settings અહીં તમે તમારા સ્ટોર લોગો*, ડિસ્કાઉન્ટ, બચત, રાઉન્ડ ઓફ, ટેક્સ બ્રેકડાઉન અને પ્રિન્ટ સાઇઝ છુપાવવા માંગો છો કે નહીં તે સંપાદિત કરી શકો છો.
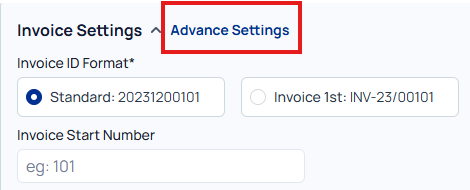
જો ચાલુ હોય તો તે વાદળી અને બંધ હોય તો સફેદ/ભૂખરી બતાવશે.
હવે તમે તમારી પસંદની સેટિંગ્સ પસંદ કરી લો તે પછી. સેવ પર ક્લિક કરીને સેટિંગ્સ સેવ કરો. (એડિટિંગ શરૂ કર્યા પછી એડિટ ની જગ્યાએ સેવ* વિકલ્પ દેખાશે)
(11.7) Billing Template
જ્યારે તમે ઓર્ડર આપો છો. GST અને નોન-GST બિલિંગ બંનેમાં અલગ અલગ ઇન્વોઇસ નંબર હોય છે. તમે બંને બિલિંગ પ્રકારો માટે અલગ અલગ ટેમ્પ્લેટ પસંદ કરી શકો છો. તમારા વ્યવસાયના પ્રકારને આધારે તમારી પાસે બે વિકલ્પો છે. તમે જમણી બાજુએ પ્રીવ્યૂ પર ક્લિક કરીને ટેમ્પ્લેટનું પૂર્વાવલોકન કરી શકો છો.
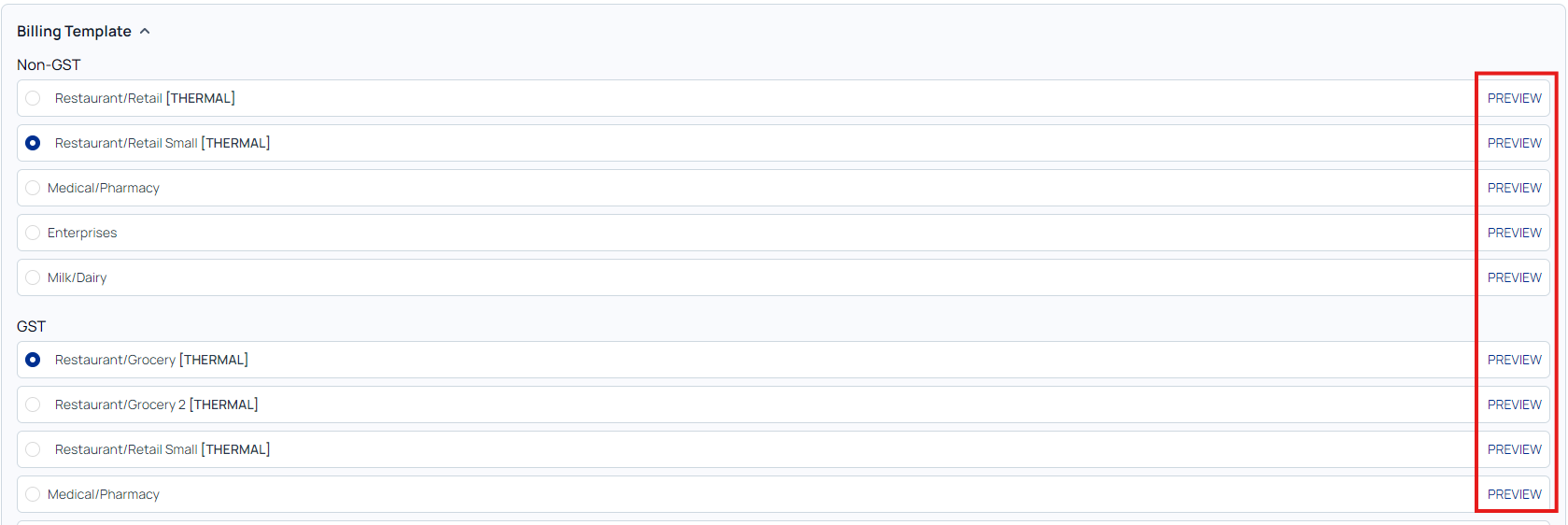
હાલમાં પસંદ કરેલા ટેમ્પ્લેટ પ્રકાર પહેલાં તે વાદળી રંગ બતાવશે.
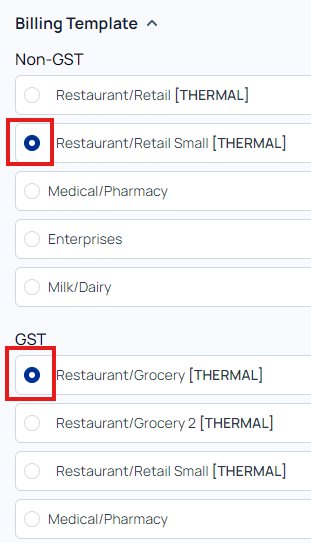
તમારા નમૂના ફેરફારો આપમેળે સાચવવામાં આવશે.
(11.8) Printer Settings (Exclusive to our desktop app)
અહીં તમે તમારું પ્રિન્ટર પસંદ કરી શકો છો જેનાથી તમે ઇન્વોઇસ અને કોટ પ્રિન્ટ કરવા માંગો છો. ફક્ત નીચે તીર પર ક્લિક કરો અને તમારું પ્રિન્ટર પસંદ કરો.
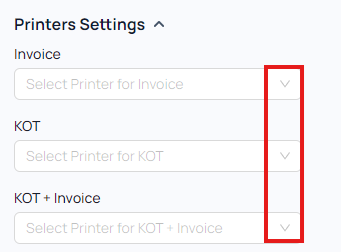
(11.9) Integrations
આમાં તમે તમારા વ્યવસાયને માર્કેટપ્લેસ, ઈકોમર્સ, પેમેન્ટ ગેટવે, કુરિયર અને વોટ્સએપ ઈન્ટીગ્રેશન સાથે જોડી શકો છો.
એકવાર તમે તમારું વોટ્સએપ ઈન્ટીગ્રેશન ઉમેર્યા પછી, ગ્રાહક ઓર્ડર આપે ત્યારે, ઓર્ડર ક્યારે ચૂકવવાનો છે અને ઓર્ડર પૂર્ણ થયા પછી તેમને મળતો મેસેજ ટેમ્પલેટ પસંદ કરી શકો છો. ટેમ્પલેટ પસંદ કરવા માટે વોટ્સએપ ઈન્ટીગ્રેશનની સામે એડવાન્સ સેટિંગ્સ પર ક્લિક કરો.

(11.10) Additional Functions
અહીં તમને ડિલિવરી ચલણ, ખરીદી ઓર્ડર, બ્રાન્ડ, ઓનલાઈન ઓર્ડરિંગ, બુકિંગ, ક્વોટેશન, રીટર્ન ઓર્ડર, GST બિલિંગ અને સબ્સ્ક્રિપ્શન જેવા કેટલાક કાર્યો મળશે.
Delivery Challan - ડિલિવરી ચલણ એ માલની ડિલિવરીમાં વપરાતો દસ્તાવેજ છે, જે સામાન્ય રીતે વેચનાર અથવા સપ્લાયર દ્વારા ગ્રાહક અથવા પ્રાપ્તકર્તાને માલ મોકલવામાં આવે ત્યારે જારી કરવામાં આવે છે. તે વસ્તુઓના શિપમેન્ટ અથવા ડિલિવરીના પુરાવા તરીકે કામ કરે છે પરંતુ તે ઔપચારિક ઇન્વોઇસ નથી.
Purchase Order - ખરીદી ઓર્ડર (PO) એ ખરીદનાર દ્વારા વેચનારને જારી કરાયેલ એક ઔપચારિક દસ્તાવેજ છે, જેમાં ખરીદનાર કઈ વસ્તુ અથવા સેવાઓ ખરીદવા માંગે છે તેની રૂપરેખા આપવામાં આવે છે. તે બંને પક્ષો વચ્ચે કાનૂની કરાર તરીકે કામ કરે છે અને સામાન્ય રીતે નીચેની વિગતો શામેલ હોય છે.
Brand - બ્રાન્ડ ફંક્શન વ્યવસાયોને સિસ્ટમમાં વિવિધ બ્રાન્ડ્સ અથવા પ્રોડક્ટ લાઇનનું સંચાલન અને તફાવત કરવાની મંજૂરી આપે છે.
Online Ordering - તમે અમારી સાઇટ પરથી ઓનલાઈન ઓર્ડર મેળવવા માંગો છો કે નહીં તે પસંદ કરી શકો છો.
Booking - જો ચાલુ હોય તો તમે અમારા સોફ્ટવેર દ્વારા હોટેલનું ઓનલાઈન બુકિંગ કરી શકો છો.
Quotation - અવતરણ એ એક દસ્તાવેજ છે જે ગ્રાહકને અંતિમ વેચાણ અથવા કરાર પહેલાં પૂરા પાડવામાં આવેલ માલ અથવા સેવાઓની અંદાજિત કિંમત દર્શાવે છે. તેમાં સામાન્ય રીતે વસ્તુનું વર્ણન, જથ્થો, કિંમતો, કર અને કોઈપણ લાગુ પડતા નિયમો અને શરતો જેવી વિગતો શામેલ હોય છે. અવતરણ એક દરખાસ્ત અથવા ઓફર તરીકે સેવા આપે છે, અને તે ગ્રાહકોને ખરીદી માટે પ્રતિબદ્ધતા પહેલાં અપેક્ષિત કિંમત સમજવામાં મદદ કરે છે.
Return Order - જો ગ્રાહક તેમની ખરીદી પરત કરવા માંગતો હોય, તો તમે રીટર્ન બનાવી શકો છો.
GST Billing - જો તમારું GST બિલિંગ ચાલુ હોય, તો તમે જે ઉત્પાદન વેચી રહ્યા છો તેના પર GST લાગે છે કે નહીં તેના આધારે અમે અલગ બિલિંગ બનાવીશું.
Subscription - સબ્સ્ક્રિપ્શન એ રિકરિંગ ચુકવણી વ્યવસ્થાનો ઉલ્લેખ કરે છે જ્યાં ગ્રાહક નિયમિત ધોરણે, જેમ કે દૈનિક, સાપ્તાહિક અને માસિક, સેવા અથવા ઉત્પાદનની ઍક્સેસ માટે ચૂકવણી કરે છે.
જો ડિલિવરી ચલણ, ખરીદી ઓર્ડર, બ્રાન્ડ, બુકિંગ, ક્વોટેશન અસેવા સ્થાનની બહુવિધ એન્ટ્રીઓ એકસાથે કેવી રીતે દાખલ કરવીથવા સબ્સ્ક્રિપ્શન ચાલુ હોય, તો તમને નીચે બતાવ્યા પ્રમાણે ડાબી પેનલ પર ઉપલબ્ધ આ બધા સક્ષમ વિકલ્પો મળશે.
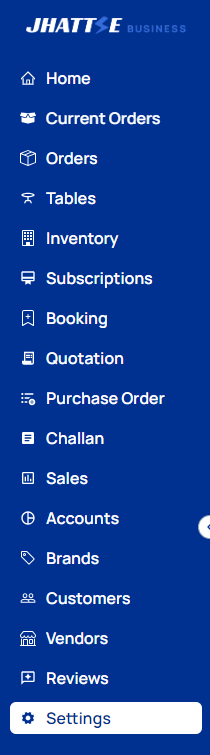
(11.11) Service Location
અહીં તમે જે સ્થાનો પર ઉપલબ્ધ છો તે દાખલ કરી શકો છો
**સેવા સ્થાનની બહુવિધ એન્ટ્રીઓ એકસાથે કેવી રીતે દાખલ કરવી **
- સૌપ્રથમ Upload Here પર ક્લિક કરો.
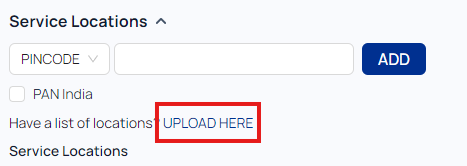
- ડાઉનલોડ ટેમ્પ્લેટ પર ક્લિક કરો. તે પહેલાથી દાખલ કરેલા બધા સેવા સ્થાનો (જો કોઈ હોય તો) ડાઉનલોડ કરશે.
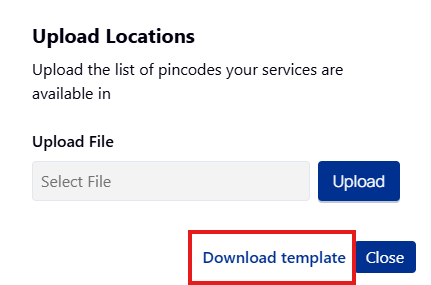
- હવે ફોર્મ ભરો અને તેને સેવ કરો
- હવે અપલોડ સ્થાન પર પાછા જાઓ
- ફાઇલ પસંદ કરો અને અપલોડ પર ક્લિક કરો
હવે સેવા સ્થાનો અપલોડ કરવામાં આવશે અને તમારા સેવા સ્થાન વિભાગની નીચે બતાવવામાં આવશે.
12 Bulk Upload
તમે તમારા ઓર્ડર્સ જે અમારા સોફ્ટવેર દ્વારા કરવામાં આવ્યા ન હતા, ઇન્વેન્ટરી વસ્તુઓ, સબ્સ્ક્રિપ્શન અને ખર્ચ, ફંડ ટ્રાન્સફર, વેચાણ અને ખરીદી ને એકાઉન્ટ્સ પેનલમાં બલ્ક અપલોડ કરી શકો છો.
(12.1) બલ્ક અપલોડ ઓર્ડર્સ
- ઓર્ડર પેનલ પર જાઓ. ઉપર જમણી બાજુએ બલ્ક અપલોડ પર ક્લિક કરો.

- ડાઉનલોડ ટેમ્પલેટ પર ક્લિક કરો

- હવે ડાઉનલોડ કરેલા ટેમ્પ્લેટમાં વિગતો ભરો
- ફાઇલ પસંદ કરો
- હવે બલ્ક અપલોડ પર પાછા જાઓ અને ફાઇલ પસંદ કરો અને અપલોડ શરૂ કરો
અપલોડ પૂર્ણ થયા પછી તમારા ઓર્ડર તમારી ઓર્ડર સૂચિમાં ઉમેરવામાં આવશે.
(12.2) બલ્ક અપલોડ ઇન્વેન્ટરી
ઇન્વેન્ટરી પેનલ પર જાઓ. ઉપર જમણી બાજુએ બલ્ક અપલોડ પર ક્લિક કરો.

- હવે ડાઉનલોડ ઇન્વેન્ટરી પર ક્લિક કરો.

- ટેમ્પ્લેટ ભરો (ડાઉનલોડ કરેલા ટેમ્પ્લેટમાં તમારી પહેલેથી જ ઉમેરેલી ઇન્વેન્ટરી આઇટમ્સ હશે. તમારી ઇન્વેન્ટરીમાં પહેલાથી જ ઉમેરેલી આઇટમ્સનો આઇટમ આઈડી બદલશો નહીં અને બલ્ક અપલોડ દ્વારા તમે જે નવી આઇટમ્સ ઉમેરી રહ્યા છો તેના માટે આઇટમ આઈડી વિભાગ ખાલી રાખો)
- જ્યાંથી તમે ટેમ્પ્લેટ ડાઉનલોડ કર્યો છે ત્યાં પાછા જાઓ અને ફાઇલ પસંદ કરો અને અપલોડ દબાવો.
હવે તમારી નવી વસ્તુઓ તમારી ઇન્વેન્ટરીમાં ઉમેરવામાં આવશે.
(12.3) બલ્ક અપલોડ સબ્સ્ક્રિપ્શન
- સબ્સ્ક્રિપ્શન પેનલ પર જાઓ. ઉપર જમણી બાજુએ બલ્ક અપલોડ પર ક્લિક કરો.
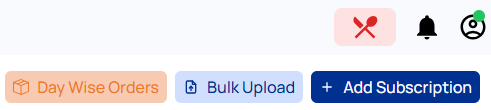
- ટેમ્પલેટ ડાઉનલોડ કરો

-
હવે વિગતો દાખલ કરો અને સબ્સ્ક્રિપ્શન પેનલ પર પાછા જાઓ જ્યાંથી તમે ટેમ્પલેટ ડાઉનલોડ કર્યું છે
-
ફાઇલ પસંદ કરો અને અપલોડ કરો
હવે નવા સબ્સ્ક્રિપ્શન્સ તમારા સબ્સ્ક્રિપ્શન પેનલમાં દેખાશે.
(12.4) બલ્ક અપલોડ ખર્ચ, ફંડ ટ્રાન્સફર, વેચાણ અને ખરીદી
- એકાઉન્ટ્સ પેનલ પર જાઓ અને ઉપર જમણી બાજુએ બલ્ક અપલોડ પર ક્લિક કરો.
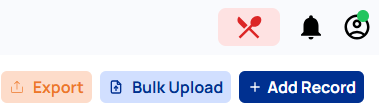
- ડાઉનલોડ ટેમ્પ્લેટ પર ક્લિક કરો
- ટેમ્પ્લેટ ભરો અને જ્યાંથી તમે ટેમ્પ્લેટ ડાઉનલોડ કર્યો હતો ત્યાં પાછા જાઓ
- ફાઇલ પસંદ કરો અને છેલ્લે અપલોડ કરો
તમારા ખર્ચ, ફંડ ટ્રાન્સફર, વેચાણ અને ખરીદીઓ તમારા એકાઉન્ટ પેનલમાં બતાવવામાં આવશે.
13 Download Sales and GSTR-1 Report
(13.1) વેચાણ ડાઉનલોડ કરો
- સેલ્સ પેનલ પર જાઓ અને એક્સપોર્ટ પર ક્લિક કરો.

- રિપોર્ટનો સમયરેખા અને પ્રકાર પસંદ કરો
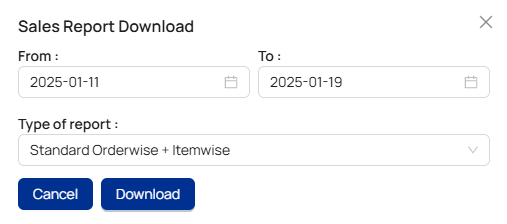
-પછી ડાઉનલોડ પર ક્લિક કરો
હવે તમારો સેલ્સ રિપોર્ટ ડાઉનલોડ થશે.
(13.2) GSTR-1 રિપોર્ટ ડાઉનલોડ કરો
- એકાઉન્ટ્સ પર જાઓ
- ઉપર જમણી બાજુએ નિકાસ પર ક્લિક કરો
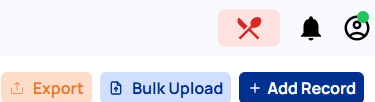
- હવે રિપોર્ટનો સમયરેખા અને પ્રકાર પસંદ કરો અને ડાઉનલોડ પર ક્લિક કરો.
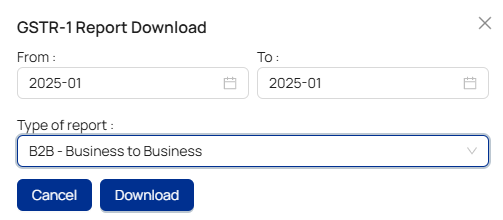
હવે તમારો GSTR-1 રિપોર્ટ ડાઉનલોડ થશે.